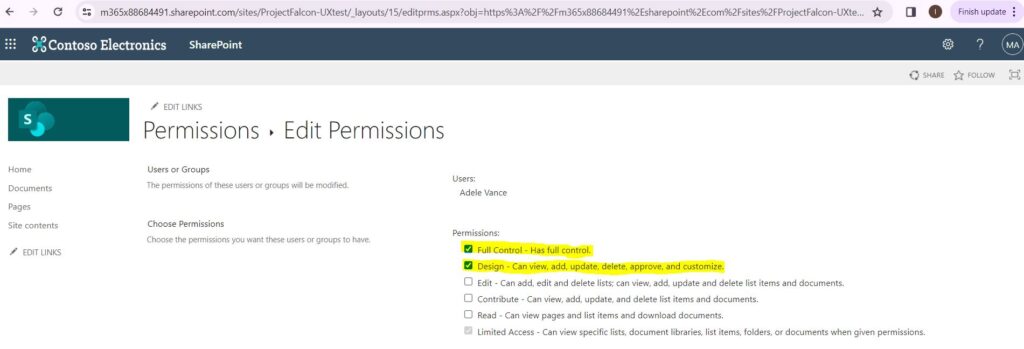Archive for the ‘SharePoint’ Category
Check permission of a user on all site collections in SharePoint Online
Also explained in the youtube video : https://youtu.be/ti9X3UNdoMY
Connect to SharePoint Online
Connect-SPOService -Url “https://yourtenant-admin.sharepoint.com” -Credential (Get-Credential)
Get all site collections
$allSiteCollections = Get-SPOSite
Loop through each site collection
foreach ($site in $allSiteCollections) {
$siteUrl = $site.Url
Write-Host “Site Collection: $siteUrl”
# Validate user permissions
$userEmail = "user@example.com" # Replace with the user's email address
$userPermissions = Get-SPOUser -Site $siteUrl | Where-Object { $_.LoginName -eq $userEmail }
if ($userPermissions.Count -gt 0) {
Write-Host "User has permissions on this site collection."
} else {
Write-Host "User does not have permissions on this site collection."
}}
Office 365 Admin interview questions – SharePoint Document Library
Also explained in my youtube video :
1. Centralized Storage:
- A SharePoint document library provides a centralized location for storing files. Instead of having documents scattered across various devices and folders, you can consolidate them in one place. This centralization simplifies file retrieval, regardless of where they were created.
2. Collaboration:
- Document libraries facilitate collaboration among team members. Multiple users can access, edit, and co-author documents simultaneously. Real-time collaboration ensures that everyone stays up-to-date with the latest changes.
3. Version History:
- SharePoint maintains a version history for each document. You can track modifications, view previous versions, and restore to a specific point if needed. This feature is crucial for auditing and maintaining document integrity.
4. OneDrive Sync:
- Syncing a document library with OneDrive allows you to work offline. Changes made locally automatically sync when you reconnect to the internet. It’s a seamless way to access files across devices.
5. Co-Authoring:
- Collaborate in real time with co-authoring. Multiple users can edit the same document simultaneously. You’ll see their changes as they happen, fostering efficient teamwork.
6. Mobile Access:
- SharePoint document libraries are accessible via mobile devices. Whether you’re using a smartphone or tablet, you can view, edit, and upload files on the go.
7. Integration with Other Microsoft Tools:
- Leverage integration with other Microsoft applications. For instance, you can embed Excel spreadsheets, PowerPoint presentations, or Outlook emails directly within a library.
8. Access Control:
- Granular permissions allow you to control who can access a library, folders within it, or individual files. Set read-only, edit, or full control permissions as needed.
9. Custom Views:
- Create custom views to organize documents based on metadata, filters, or columns. Tailor the library’s display to suit your preferences.
10. External Sharing:
- Share files or folders with external collaborators by generating secure links. You can control whether recipients can edit or only view the content.
Office 365 Admin interview questions – Teams Admin center
Here are some common interview questions related to Microsoft Teams administration:
- Define Microsoft Teams:
- Microsoft Teams is a powerful collaboration platform designed to facilitate efficient business communications. It offers a persistent chat-based environment where teams can collaborate, share documents, and conduct online meetings seamlessly. Having a well-designed team space is essential for effective decision-making and communication within an organization.
- Key Features or Functionalities of Microsoft Teams:
- Microsoft Teams boasts several key features:
- Chat (Messaging): Users can have individual or group chats, share files, and send messages within the Teams interface.
- Integration with Office 365: Teams seamlessly integrates with other Microsoft Office 365 applications, such as SharePoint, OneDrive, and Outlook.
- Mobile and Remote Access: Teams offers mobile apps and supports remote access, enabling users to stay connected and collaborate from anywhere.
- Audio Conferencing: Teams supports audio and video calling capabilities for one-on-one or group conversations. Users can schedule and join virtual meetings, conduct webinars, and share screens during presentations.
- File Sharing: Teams allows users to store, share, and collaborate on files within channels, including documents, spreadsheets, and presentations.
- Microsoft Teams boasts several key features:
- Data Storage in a Team Channel:
- In a team channel, you can store various types of data, including:
- Files: Documents, images, videos, and other file types.
- Conversations: Chat messages, discussions, and threaded conversations.
- Tabs and Apps: Custom tabs and integrated apps that enhance collaboration.
- In a team channel, you can store various types of data, including:
- Maximum File Size for Sharing Messages via Microsoft Teams:
- The maximum file size allowed for sharing messages via Microsoft Teams is 2 GB
Office 365 Admin interview questions – SharePoint Admin center
Also explained in youtube video : https://youtu.be/M4t86vwHx8U
If you’re preparing for a SharePoint Administrator interview, it’s essential to be well-versed in the platform’s intricacies. Here are some common interview questions related to SharePoint administration:
- What is SharePoint Online, and how is it related to Microsoft Cloud Service Office 365?
- Answer: SharePoint Online is part of Office 365, Microsoft’s cloud service suite. It provides features like document management, collaboration, and content sharing. Unlike the on-premises version, SharePoint Online is hosted and maintained by Microsoft. It doesn’t allow server-side code, but it offers all the core SharePoint features.
- What are the differences between SharePoint Online and SharePoint On-Premise?
- Answer: Key differences include:
- Hosting: SharePoint Online is hosted by Microsoft, while on-premises SharePoint is maintained by your organization.
- Maintenance: Microsoft handles patches and updates for SharePoint Online, whereas your IT team manages on-premises maintenance.
- Server-Side Code: SharePoint Online doesn’t allow server-side code, but on-premises allows it.
- Client-Side Development: SharePoint Add-ins (formerly Apps) are used for customizations in SharePoint Online.
- Answer: Key differences include:
- What are SharePoint Add-ins, and how do they differ from SharePoint Apps?
- Answer: SharePoint Add-ins (formerly known as Apps) are self-contained pieces of functionality that extend SharePoint’s capabilities. They solve specific business problems. While the terms are often used interchangeably, SharePoint Add-ins can be hosted externally, whereas SharePoint Apps are hosted within SharePoint itself.
- What responsibilities does a SharePoint administrator have?
- Answer: SharePoint administrators manage storage, access permissions, backups, security, and user support. They ensure smooth operation, troubleshoot issues, and implement solutions.
- How would you design and implement a SharePoint solution for an organization?
- Answer: I’d start by understanding business requirements, then design site structures, permissions, and workflows. I’d choose appropriate lists, libraries, and web parts, considering scalability and security.
- What strategies do you use to ensure secure data access for users on SharePoint?
- Answer: I manage permissions, use groups, and apply access controls. Regular audits help identify and address security gaps.
- How do you stay informed about SharePoint developments?
- Answer: I follow official Microsoft resources, blogs, and community forums. Attending conferences and networking with other professionals also keeps me updated.
- Can you share an example of a complex SharePoint issue you resolved?
- Answer: Describe a specific problem you encountered, the steps you took to diagnose it, and how you ultimately resolved it.
SharePoint Advanced Management: Unlocking Powerful Capabilities
Also explained in youtube video : https://youtu.be/oOxUA-KvzqA
Introduction
SharePoint Advanced Management is a Microsoft 365 add-on that equips organizations with a suite of features to enhance their SharePoint and OneDrive experience. Whether you’re a SharePoint administrator or a site owner, these advanced capabilities empower you to manage, govern, and secure your content effectively.
Key Features
1. Advanced Access Policies for Secure Content Collaboration
- Restrict SharePoint Site Access: You can limit access to SharePoint sites based on membership in Microsoft 365 groups (for group-connected sites) or security groups (for non-group connected sites). Users outside these specified groups won’t have access, even if they previously had permissions or shared links.
- OneDrive Content Access Restrictions: Control access to shared content in a user’s OneDrive by defining a security group. Only members of the group can access the content.
- OneDrive Service Access Limitation: Fine-tune OneDrive access by allowing only specific users (members of a security group) to utilize it.
2. Data Access Governance Reports
- Identify potentially overshared or sensitive content within SharePoint sites using data access governance reports. These reports help you assess and apply appropriate security and compliance policies.
3. Conditional Access Policies
- With Microsoft Entra authentication context, enforce stringent access conditions for SharePoint sites. Authentication contexts can be directly applied or connected to sensitivity labels.
4. Secure SharePoint Document Libraries
- When SharePoint is enabled for sensitivity labels, configure a default label for document libraries. New files uploaded or existing files edited in the library will automatically inherit this label.
5. Advanced Sites Content Lifecycle Management
- Block Download Policy: Prevent file downloads from SharePoint sites or OneDrive without relying on Microsoft Entra Conditional Access policies.
Licensing and Cost
SharePoint Advanced Management is available as a per-user license. Commercial customers can acquire it for $3 per user per month.
Hide, Change or Add a Button in SharePoint Online List or document library Toolbar
Also explained in youtube video : https://youtu.be/FtVHP28oWVI
If you’ve ever needed to conceal a button in your SharePoint Online list or document library, you’re in the right place. Whether it’s the “New” or button or any other, you can achieve this using list view formatting with just a few lines of JSON code.
Here’s how you can hide a button from the SharePoint Online list view:
- Navigate to the List or Document Library:
- Open the SharePoint list or document library where you want to hide the button.
- Access View Formatting:
- Click on the View dropdown menu.
- Choose “Format current view” from the options.
- Advanced Mode:
- In the formatting pane, click on “Advanced Mode” to access the JSON editor.
- Hide the New Button:
- Paste the following JSON snippet to hide the “New” button from the toolbar:
- {
- “commandBarProps” : {
- “commands”: [
- {
- “key”: “new”,
- “hide”: true
- },
- {
- “key”: “editInGridView”,
- “text”: “Quick edit”,
- “iconName”: “EditTable”,
- “primary”: true
- },
- {
- “key”: “share”,
- “iconName”: “”,
- “title”: “Share this List”
- }
- ]
- }
- }
- This will effectively hide the “New” button.
- Customization Options:
- Remember that the command bar customization method isn’t limited to hiding buttons. You can also:
- Rename button text.
- Replace icons.
- Change the order of buttons.
- Remember that the command bar customization method isn’t limited to hiding buttons. You can also:
Toolbar Key
‘new’
‘newFolder’
‘newWordDocument’
‘newExcelWorkbook’
‘newPowerPointPresentation’
‘newOneNoteNotebook’
‘newFormsForExcel’
‘newVisioDrawing’
‘upload’
‘uploadFile’
‘uploadFolder’
‘open’
‘share’
‘copyLink’
‘download’
‘rename’
‘copyTo’
‘moveTo’
‘delete’
‘edit’
‘comment’
‘editNewMenu’
‘powerBI’
‘powerBIVisualizeList’
‘automate’
‘automateCreateRule’
‘automateManageRules’
‘powerAutomate’
‘powerAutomateCreateFlow’
‘powerAutomateSeeFlows’
‘powerAutomateConfigureFlows’
‘aiBuilderCreate’
‘aiBuilderGoto’
‘aiBuilder’
‘alertMe’
‘newLink’
‘integrate’
‘manageAlert’
‘powerApps’
‘powerAppsCreateApp’
‘powerAppsSeeAllApps’
‘powerAppsCustomizeForms’
‘viewDocumentUnderstandingModels’
‘versionHistory’
‘openInImmersiveReader’
‘classifyAndExtract’
‘checkOut’
‘checkIn’
‘undoCheckOut’
‘properties’
‘pinItem’
‘exportExcel’
‘exportCSV’
‘export’
‘editInGridView’
‘exitGridView’
‘sync’
‘uploadTemplate’
‘addTemplate’
‘openInOfficeOnline’
‘openInOfficeClient’
‘addShortcut’
‘pinToQuickAccess’
‘unpinFromQuickAccess’
Disable Sync for a specific all libraries on SharePoint Site
Also explained in my youtube video : https://youtu.be/W9OtxYnWgOE
1. Disable Sync at the Library Level:
– If you generally allow synchronization in your environment but want to restrict specific libraries from being synchronized, follow these steps:
1. Navigate to the library where you want to disable sync.
2. Click the Gear Icon(Settings) > Library Settings.
3. Under Advanced Settings, scroll down to Offline Client Availability.
4. Select No (default is Yes).
5. Click OK at the bottom.
– As a result, the library will lack a Sync Button, preventing users from syncing files from that specific library.
2. Disable Sync at the Site Level:
– To go one step further and disable sync for an entire SharePoint site, follow these steps:
1. On the site, click Settings > Site Settings.
2. Under Search, click Search and offline availability.
3. In the Offline Client Availability section, select No.
4. To allow people to sync files again, set the Offline Client Availability option back to Yes.
Now SYNC button will be disabled on all the libraries on SharePoint.
How to Access OneDrive on Ubuntu
1. Install OneDrive Client for Linux
While there isn’t an official OneDrive app for Linux, you can use the OneDrive Client for Linux, which is compatible with all major Linux distributions. This client provides features like state caching, real-time file monitoring, and syncing. Here’s how to install it:
- Open a terminal on your Ubuntu machine.
- Add the OpenSuSE Build Service Repository key:
wget -qO - https://download.opensuse.org/repositories/home:/npreining:/debian-ubuntu-onedrive/xUbuntu_22.04/Release.key | gpg --dearmor | sudo tee /usr/share/keyrings/obs-onedrive.gpg > /dev/null - Install the OneDrive Client:
sudo sh -c "echo 'deb [signed-by=/usr/share/keyrings/obs-onedrive.gpg] https://download.opensuse.org/repositories/home:/npreining:/debian-ubuntu-onedrive/xUbuntu_22.04/ /' > /etc/apt/sources.list.d/onedrive.list" sudo apt update sudo apt install onedrive
2. Authorize OneDrive
- Run the OneDrive client:
onedrive - Copy the link provided in the output.
- Paste the link into your browser and authorize the OneDrive application using your account.
- Click “Yes” to grant the necessary access.
3. Sync Your Files
Once authorized, the OneDrive Client for Linux will sync your files and folders between your Ubuntu device and your OneDrive account. You’ll have seamless access to your data right from your Linux file manager. Use below command to sync the folder if needed
onedrive destination-directory [FILEPATH] –synchronize
To see the Sync status use below command
onedrive display-sync-status
SharePoint Online list connector versions 2.0 and 1.0 in Power BI Dashboard
Also explained in my Youtube video : https://youtu.be/neEBhfzFRJo
Common Features in Both Versions:
1. Date Hierarchy:
- Both versions support date hierarchies when working with date columns from SharePoint lists.
- You can create hierarchies such as Year > Quarter > Month > Day for better time-based analysis.
- This feature simplifies date-based filtering and drill-down capabilities.
2. Auto Sum:
- Auto Sum is available in both versions.
- When you add numeric columns (e.g., sales, revenue) to your visuals, Power BI automatically provides a sum aggregation.
- You can customize the aggregation method (e.g., average, maximum, minimum) as needed.
Additional Features in Version 2.0:
1. Enhanced Performance:
- As mentioned earlier, the 2.0 connector offers improved performance for column expansions and joins.
- This efficiency translates to faster data retrieval and transformation.
2. Maximum Join Operations:
- The 2.0 version has a maximum of 12 join operations per query due to API constraints.
- This ensures optimal performance while handling complex data relationships.
3. Specifically for SharePoint Online:
- Version 2.0 is tailored exclusively for SharePoint Online lists.
- It aligns with the modern SharePoint ecosystem.
4. Not Backward Compatible:
- Remember that the 2.0 connector is not backward compatible with the 1.0 version.
- When migrating or updating data connections, consider compatibility.
Start an approval when a file is added to SharePoint
Also explained in Youtube Video: https://www.youtube.com/watch?v=wlLohZEZ4E4
Workflow: Start an Approval When a File Is Added to SharePoint
1. Create a Flow in Power Automate or Use the workflow template in Microsoft Teams
1.a Power Automate:
- Navigate to your SharePoint library where you want to implement this workflow.
- Select the file you want to send for approval.
- Click on the “Show actions” button (usually represented by three dots).
- Hover over “Automate” and select “Request sign-off.”
- 1.b Teams Workflow:
- Navigate to the Teams channel.
- Select “Create a Flow” then select ‘Start an approval when a file is added to SharePoint”the file you want to send for approval.”
- Give a name to the flow and make sure all authentication is done to all the required resources and then select Next
- Set up your flow with URL, list/library to monitor and users who should get email for approval.
Note : You can select multiple approvers for the library. - Select Create flow
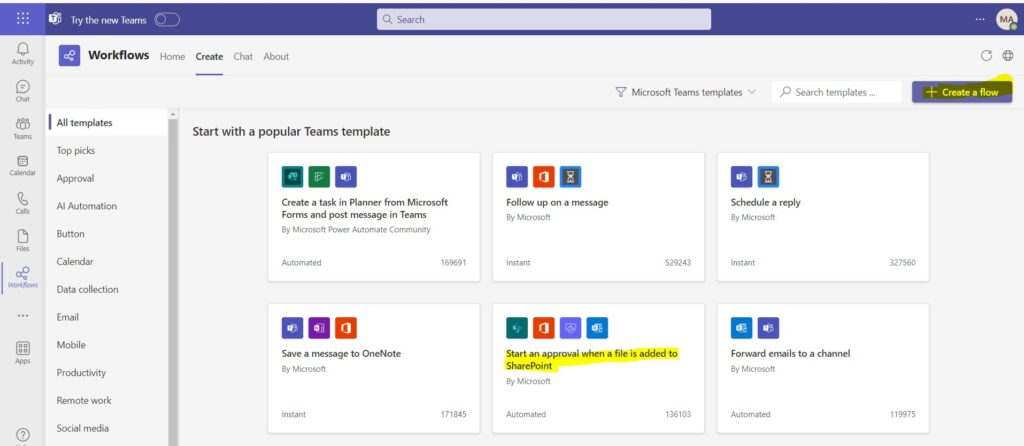
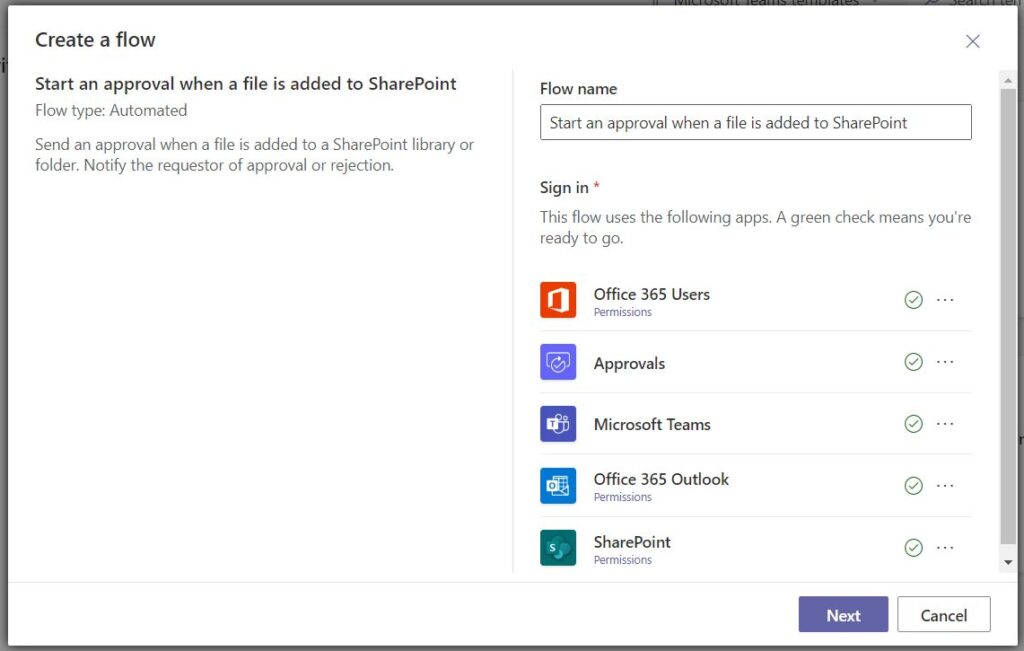
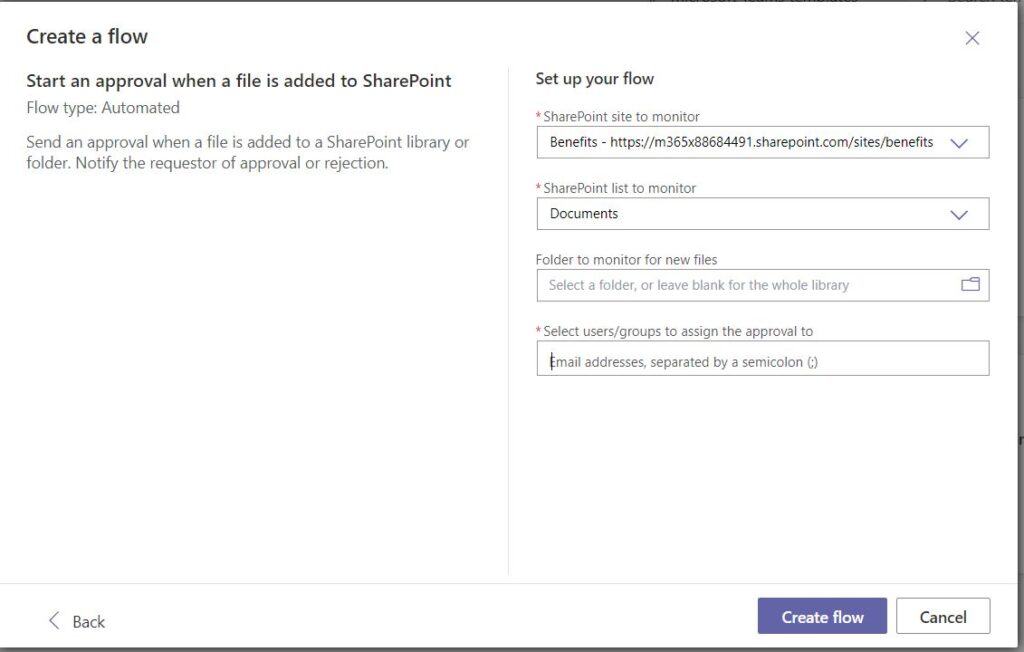
2. Configure the Approval Flow
- In the approval configuration screen, you’ll need to:
- Specify the approvers (individuals or groups who will review the file).
- Enter a message or instructions related to the approval request.
- Click “Run flow” to initiate the approval process.
3. Approval Process
- Once the file is added to the SharePoint library, the workflow will trigger.
- The specified approvers will receive an approval request notification.
- Approvers can review the file and either approve or reject it.
- The requestor (the person who added the file) will be notified of the approval or rejection decision.
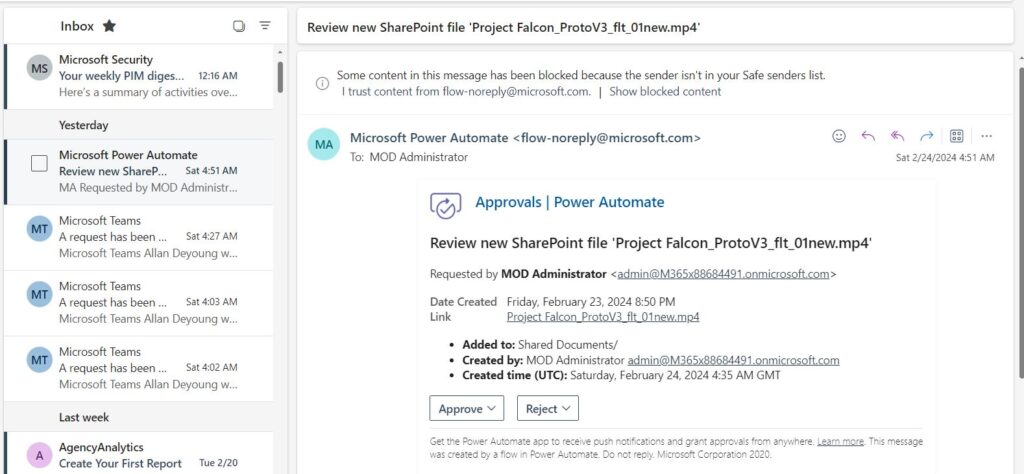
4. Additional Considerations
- You can customize the approval email template to include relevant details about the file.
- If the file is rejected, you can set up additional actions (such as notifying the requestor or updating the file status).
- The Approver set in the flow should have Approver/Design or Owner permission on the list/document library.