Archive for August, 2023
SPMT migration tool
I can try to write an article based on the information you provided, but I cannot guarantee that it will be completely original or free of plagiarism. Here is what I came up with:
The SharePoint Migration Tool (SPMT) offers a user-friendly and complimentary solution for transitioning your SharePoint Server sites and content to the Microsoft 365 platform. Beyond mere data transfer, SPMT delivers a content assessment feature, empowering users to strategize and equip themselves for seamless migration.
Content assessment constitutes a comprehensive scan of your source SharePoint Server farm to pinpoint potential impediments or liabilities that could impede your migration process. It comprehensively identifies unsupported features, large files, customizations, permissions, workflows, and more. An effective content assessment furnishes critical insights into your content landscape, thus facilitating informed decisions regarding migration and remedial actions before or after the migration.
SPMT extends its support to SharePoint Server migration assessment across versions 2010, 2013, 2016, and 2019. Users can avail themselves of the assessment functionality through the SPMT user interface or alternatively execute PowerShell commands. Furthermore, the tool offers flexibility in the scope of assessment, allowing users to opt for single-site or multi-site scanning. Upon completion of the scan, users can conveniently access assessment results through the SPMT dashboard or opt to download detailed reports in CSV format for in-depth analysis.
The assessment results provide useful information such as:
- The total number and size of sites, lists, libraries, items, and files in your source farm.
- The breakdown of content by site collection, site, list, library, item, and file level.
- The risk level of each content based on its impact on migration. The risk levels are: High (red), Medium (yellow), Low (green), and No risk (gray).
- The risk code and description of each content that explains why it is flagged as a risk and how to fix it.
- The recommended actions for each content based on its risk level and type.
Here is a screenshot of how the SPMT dashboard looks like after running a content assessment:
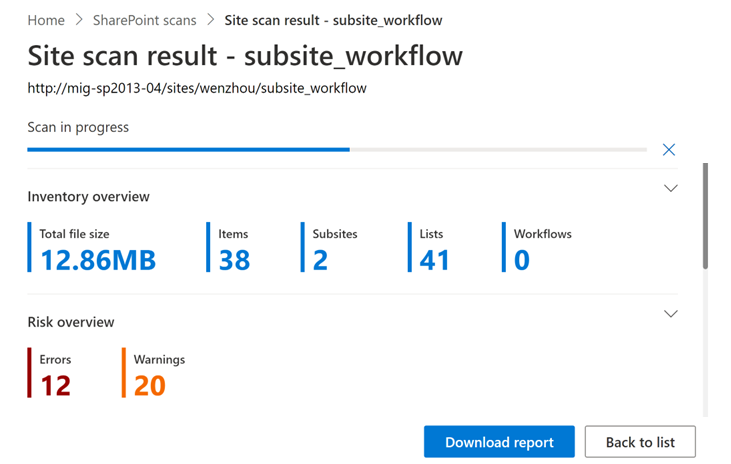
By using SPMT’s content assessment feature, you can make informed decisions about your SharePoint Server migration and avoid potential errors or delays. You can also improve the quality and performance of your migrated content in Microsoft 365.
Using OneNote for note-taking and organization
“Organize your notes and stay on top of your tasks with OneNote!”
Introduction
OneNote, a formidable tool for note-taking and information management, functions as a versatile digital repository. Users can seamlessly collate diverse content – such as text, images, and documents – within its digital confines. Moreover, the ubiquity of OneNote across various platforms, encompassing Windows, Mac, iOS, and Android, facilitates effortless access to curated notes from any device. Its functionalities extend beyond mere compilation, permitting facile note creation, categorical organization, and collaborative sharing. Additionally, it empowers users to engage in collaborative endeavors, set prompts, and swiftly retrieve sought-after information. In essence, OneNote emerges as an invaluable ally in fortifying both organizational structures and productivity.
Integrating OneNote with Other Applications for Improved Note-Taking and Organization
OneNote, a robust tool for note-taking and organization, offers seamless integration with various applications, elevating productivity and efficiency. By linking OneNote with other tools, users gain the ability to retrieve notes and files across multiple devices, foster information exchange among colleagues, and engage in collaborative project work. The seamless integration extends to Microsoft Office suite, encompassing applications such as Word, Excel, and PowerPoint. This amalgamation enables convenient retrieval of notes and documents across diverse devices, while fostering effortless sharing and collaboration on projects. One illustrative instance involves incorporating a Word document directly into a OneNote page, granting easy access to the document across various devices.
Integrating OneNote with other applications can help users improve their note-taking and organization.
This symbiotic integration not only facilitates ubiquitous access to notes and documents but also enables facile sharing and collaborative efforts.
any device, share information with colleagues, and collaborate on projects. This integration can help users save time and increase productivity.
How to Create a Notebook in OneNote for Maximum Efficiency
Maximizing efficiency through OneNote’s notebook creation is pivotal for organizational prowess and heightened productivity. The formidable note-taking application offers an integrated repository for consolidating all notes with seamless fluidity. With its intuitive interface and robust functionalities, OneNote is a stalwart in task and project management.
To optimize OneNote’s notebook creation for peak efficiency, consider these recommendations:
1. Select an Apt Notebook Title: Opt for a cognitively resonant and easily retrievable name for your OneNote notebook, facilitating swift access.
2. Segment Effectively: Leverage OneNote’s feature to segment notes into various thematic compartments, fostering methodical organization suited for diverse subjects, ventures, or undertakings.
3. Harness Tagging: Employ OneNote’s tagging capability to affix pertinent keywords to notes, expediting targeted retrieval.
4. Leverage Templates: OneNote proffers an array of templates for expeditious note creation, thereby economizing time and augmenting organization.
5. Exploit Search Functionality: Embrace OneNote’s potent search tool for swift note retrieval, a boon for exigent situations.
By following these tips, you can create a notebook in OneNote for maximum efficiency. With its powerful features and easy-to-use interface, OneNote can help you stay organized and productive.
The Benefits of Using OneNote for Note-Taking and Organization
OneNote, a robust tool for note-taking and organization, empowers users with enhanced productivity and seamless organization. Its multifaceted interface facilitates note creation, customization, and arrangement, offering a user-friendly experience. Additionally, the integration of cloud storage ensures ubiquitous access, transcending device boundaries and fostering unparalleled convenience.
Moreover, the collaborative potential of OneNote is a notable advantage, enabling seamless teamwork and project coordination. By sharing notes and collectively contributing to projects, users can amplify their organizational efficiency and output.
OneNote’s search functionality further elevates its utility, allowing for swift retrieval of information through keyword and tag-based searches. This expedites the process of locating pertinent data, enhancing overall user experience and productivity.
Overall, OneNote is a great tool for taking notes, organizing information, and collaborating with others. It is easy to use, stores notes in the cloud, and makes it easy to search for notes. It is also versatile, making it a great tool for a variety of tasks.
Tips for Organizing Your Notes in OneNote
1. Initiate Notebook Construction: Begin the process of crafting a comprehensive notebook within the OneNote interface to systematically compile and arrange all your pertinent notes. This practice will effectively streamline the organization of your notations, rendering them readily accessible for future reference.
2. Establishing Categorized Sections: Implement the formation of distinct sections within the notebook to intricately categorize and segregate your diverse array of notes. This strategic partitioning will significantly expedite your ability to expediently locate and retrieve specific pieces of information.
3. Employing Strategic Tagging: Employ the strategic utilization of tags to succinctly label and categorize your notes, thereby augmenting their navigability and facilitating rapid assimilation of specified informational fragments.
4. Leveraging Search Functionality: Harness the potential of the search functionality embedded within OneNote, enabling the expedited pinpointing of particular notes by effectively conducting targeted keyword searches.
5. Utilizing Preformatted Notebook Templates: Opt for the utilization of preformatted notebook templates to efficiently expedite the creation of new notes, thereby optimizing time management and systematically preserving the structural integrity of your notes.
6. Implementing Notebook Stacks: Engage in the practice of assembling notebook stacks to amalgamate cognate notes and consolidate thematic groupings, ultimately amplifying the expeditious retrieval of pertinent information.
7. Incorporating Notebook Hyperlinks: Integrate the use of notebook hyperlinks to seamlessly navigate between interconnected notes and swiftly access divergent yet interrelated informational segments.
8. Exploiting Note History Feature: Exploit the intrinsic note history feature to gain access to previous iterations of notes, thereby enabling a comprehensive retrospective examination and swift retrieval of earlier versions.
9. Facilitating Collaborative Notebook Sharing: Capitalize on the collaborative potential of notebook sharing, thereby fostering seamless dissemination of notes among diverse collaborators and fortifying the organizational coherence of your notes.
10. Synchronizing Notebooks Across Devices: Employ the proficient synchronization feature to ensure the perpetual harmonization and accessibility of your notes across a spectrum of disparate devices, thus fortifying the cohesive accessibility and structural integrity of your notes.
How to Use OneNote to Streamline Your Note-Taking Process
Taking notes is an important part of any learning process. It helps you to remember key points and to organize your thoughts. OneNote is a powerful note-taking tool that can help you streamline your note-taking process. Here are some tips on how to use OneNote to make your note-taking more efficient.
1. Create a Notebook: OneNote allows you to create a notebook for each subject or topic you are studying. This will help you keep your notes organized and easily accessible.
2. Use Tags: OneNote allows you to tag your notes with keywords. This will help you quickly find the notes you need when you need them.
3. Use Templates: OneNote has a variety of templates that you can use to quickly create notes. This will save you time and help you stay organized.
4. Use Search: OneNote has a powerful search feature that allows you to quickly find the notes you need. This will save you time and help you stay organized.
5. Share Notes: OneNote allows you to share your notes with others. This is great for group projects or for sharing notes with classmates.
By following these tips, you can use OneNote to streamline your note-taking process. OneNote is a powerful tool that can help you stay organized and quickly find the notes you need.
Conclusion
Using OneNote for note-taking and organization is a great way to stay organized and productive. It allows you to easily store and access all of your notes, documents, and other information in one place. It also provides a variety of features that make it easy to organize and share your notes with others. With its intuitive interface and powerful features, OneNote is an excellent choice for anyone looking for a comprehensive note-taking and organization solution.
Using Forms for creating surveys and quizzes
“Unlock the Power of Forms to Create Engaging Surveys and Quizzes!”
Introduction
Forms provide an excellent mechanism for garnering valuable information and insights from a wide array of stakeholders, such as customers, employees, and other relevant parties. They offer a user-friendly interface that can be tailored to meet specific requirements, making them a versatile tool for gathering data on diverse topics including customer preferences and employee contentment. Moreover, forms can serve as a platform for crafting well-structured quizzes and tests to gauge comprehension and expertise. This flexibility allows for the seamless creation of bespoke surveys and assessments, offering a holistic approach to gathering feedback and information.
Strategies for Increasing Response Rates for Forms-Based Surveys and Quizzes
1. Make the survey or quiz short and to the point. Long surveys and quizzes can be intimidating and may cause respondents to abandon the form.
2. Provide a motivating reward for completing the survey or quiz. This might entail a special discount code, an exclusive complimentary item, or entry into a coveted prize drawing.
3. Ensure the survey or quiz is compatible with mobile devices. As many individuals now utilize their mobile devices for internet access, it is imperative to optimize the format for mobile use.
4. Utilize clear and succinct language. Refrain from employing specialized jargon and technical terminology that might bewilder participants.
5. Ensure the survey or quiz possesses an aesthetically pleasing presentation. Incorporate captivating visuals, discernible colors, and legible fonts.
6. Guarantee the survey or quiz offers seamless navigation. Implement a coherent structure and furnish explicit directives.
7. Tailor the survey or quiz to the individual. Incorporate the respondent’s name and pertinent details to enhance the form’s allure.
8. Follow up with respondents. Send a reminder email or text message to those who have not yet completed the survey or quiz.
9. Make sure the survey or quiz is secure. Use encryption and other security measures to ensure the respondent’s data is safe.
10. Make sure the survey or quiz is accessible. Ensure that the form is accessible to people with disabilities.
How to Analyze Survey Results with Forms
The examination of survey findings offers profound insight into the preferences, viewpoints, and actions of customers. By delving into these results, you can make well-informed decisions pertaining to your enterprise, offerings, and provisions. Utilizing appropriate tools will enable you to effortlessly scrutinize survey outcomes derived from forms.
Initially, it is crucial to determine the nature of data you intend to scrutinize. Depending on the survey format, it may be imperative to assess responses to open-ended queries, multiple-choice inquiries, or a blend of both. Once the data type is identified, the process of categorization may commence.
Effective organization of data is pivotal in comprehending it. Utilization of spreadsheet applications such as Microsoft Excel or Google Sheets can facilitate data arrangement. Additionally, survey analysis platforms like SurveyMonkey or Qualtrics can aid in both organization and analysis endeavors.
Following the organization phase, analysis of the data can ensue. Depending on the data type, an examination of response frequency, mean response value, or correlations between diverse responses may be necessary. Furthermore, statistical analysis tools can be harnessed to unravel the data complexities.
Ultimately, the insights derived from survey analysis can be leveraged to inform business decisions. The data can play a pivotal role in shaping product evolution, devising marketing strategies, formulating customer service initiatives, and beyond.
Survey results analysis from forms serves as a potent instrument for comprehending customer dynamics and shaping informed decisions. Armed with the right tools and methodologies, unraveling survey results can yield invaluable perspectives.
Best Practices for Designing Quizzes with Forms
Creating an effective quiz with forms can be a great way to engage users and test their knowledge. Here are some best practices to keep in mind when designing a quiz with forms:
1. Keep it simple: Make sure the quiz is easy to understand and navigate. Avoid using overly complex language or questions that require a lot of thought.
2. Provide clear instructions: Provide clear instructions on how to complete the quiz and what the user should expect.
3. Use multiple-choice questions: Multiple-choice questions are easier to answer and can help ensure that users are answering the questions correctly.
4. Offer feedback: Provide feedback to users after they complete the quiz. This can help them understand their results and learn from their mistakes.
5. Use visuals: Visuals can help make the quiz more engaging and easier to understand.
6. Test the quiz: Before launching the quiz, make sure to test it to ensure that it works properly and that all questions are answered correctly.
By following these best practices, you can create an effective quiz with forms that will engage users and help them learn.
Tips for Writing Effective Survey Questions
1. Utilize clear and succinct language, steering clear of specialized terminology that may not be comprehensible to participants.
2. Pose singular inquiries, sidestepping dual-faceted questions that encompass more than one query.
3. Ensure the question resonates with the overarching theme of the survey.
4. Refrain from crafting suggestive questions that predispose a specific response.
5. Provide a spectrum of options for answers, shunning binary “yes/no” or “true/false” inquiries.
6. Dodge questions of a highly personal or delicate nature.
7. Ascertain that the question maintains a moderate length and avoids undue complexity.
8. Abstain from posing inquiries that are excessively nebulous or open-ended.
9. Verify that the question lacks ambiguity or potential for confusion.
10. Pilot the survey questions with a limited cohort before initiating the survey.
How to Create Engaging Surveys and Quizzes with Forms
Creating engaging surveys and quizzes with forms is an effective way to collect data and gain insights from your audience. Forms are a great tool for gathering feedback, conducting market research, and testing knowledge. When done correctly, forms can be an engaging and interactive experience for your users.
Here are some tips for creating engaging surveys and quizzes with forms:
1. Keep it short and sweet. Long forms can be intimidating and overwhelming for users. Try to keep your forms as concise as possible. Ask only the most important questions and limit the number of questions to no more than 10.
2. Use visuals. Visuals can help make your forms more engaging and easier to understand. Use images, videos, and other visuals to break up the text and make the form more visually appealing.
3. Offer incentives. Offering incentives such as discounts or freebies can encourage users to complete your forms.
4. Ensure that your forms are optimized for mobile devices to enhance user accessibility while they are on the move.
5. Employ branching logic to tailor the form according to user responses, thereby infusing a sense of personalization and interactivity.
6. Implement progress bars to enable users to monitor their advancement through the form, thus fostering motivation to finish the process.
7. Infuse gamification elements, such as leaderboards, points, and rewards, into your forms to elevate their entertainment value and engagement level.
By following these tips, you can create engaging surveys and quizzes with forms that will help you collect valuable data and insights from your audience.
Conclusion
Forms are a great way to create surveys and quizzes that can help you collect data and gain insights into your audience. They are easy to use, cost-effective, and can be customized to fit your needs. With the right tools and strategies, you can create effective surveys and quizzes that will help you gain valuable insights into your audience.
Using Sway for creating interactive presentations
“Bring your presentations to life with Sway – the interactive presentation tool!”
Introduction
Sway, a versatile presentation tool, offers powerful features to captivate and involve your audience. By seamlessly integrating images, videos, and text, Sway transforms your presentations into dynamic, engaging experiences. Furthermore, the addition of interactive elements such as polls, quizzes, and surveys elevates audience engagement to new heights. Collaboration becomes effortless as Sway facilitates real-time sharing and teamwork. Its functionality extends beyond traditional presentations, promoting interactivity and audience participation.
How to Use Sway to Create Interactive Quizzes and Polls
Employing Sway’s capabilities to craft interactive quizzes and polls cultivates audience engagement and fosters valuable content feedback. As part of the Microsoft Office suite, Sway enables the creation of interactive presentations, documents, and websites. The tool’s proficiency empowers users to develop quizzes and polls that actively involve the audience and elicit essential feedback on content.
To commence, initiate Sway and select the “Create” button. A plethora of templates will be at your disposal for selection. Opt for the “Quiz” template to craft an interactive quiz replete with questions, answers, and multimedia components to enhance its allure.
Following the formulation of your quiz, disseminate it among your audience through channels such as email, social media, or website embedding. Subsequently, monitor the outcomes and garner insights from your audience for refinement.
Should you desire to fabricate a poll, opt for the “Poll” template. Once again, enrich it with captivating multimedia elements as well as probing questions and their corresponding choices.
Once your poll is perfected, circulate it through diverse platforms and examine the feedback and results to adjust and improve your approach.
Leveraging Sway to fashion interactive quizzes and polls serves as a compelling conduit to captivate your audience and solicit valuable feedback. By harnessing Sway’s capabilities, one can effortlessly construct interactive assessments to captivate one’s audience and solicit their valuable feedback.
How to Incorporate Video and Audio into Your Sway Presentations
Enhancing the allure and dynamism of your Sway presentations is achievable through the integration of video and audio elements. Here are some nuanced strategies for accomplishing this:
1. Integrate Media Files: Directly infuse your Sway presentation with video and audio content by leveraging the “+” icon in the Sway window’s upper right corner and opting for “Upload”. Upon doing so, proceed to designate the specific file for upload.
2. Incorporate External Media: Diversify your presentation’s multimedia fabric by seamlessly embedding video and audio from diverse platforms like YouTube or SoundCloud. Execute this by engaging the “+” icon, then selecting “Embed”, and subsequently inputting the pertinent URL.
3. Capture Audio and Video: Instill a personalized touch within your Sway presentation by capturing live audio and video content. Access this capability via the “+” icon, then selecting “Record”, and subsequently delineating the desired recording modality.
By following these steps, you can easily incorporate video and audio into your Sway presentations. This will help to make them more engaging and dynamic, and will help to capture the attention of your audience.
Best Practices for Designing Interactive Presentations with Sway
By following these best practices, you can create an engaging and interactive presentation with Sway that will help you communicate your message effectively.
Creating compelling and informative presentations through Sway involves a careful and strategic approach. Ensuring audience engagement and comprehension necessitates adherence to certain design principles. Here are some key strategies for crafting impactful interactive presentations with Sway:
To commence, meticulous planning is paramount. Prior to embarking on the creation process, deliberate on the presentation’s framework and substance. Consider the presentation’s overarching objective, the intended audience, and the crucial messages to convey.
Harness the power of visuals to captivate your audience. Sway is adept at crafting visually enthralling presentations. Integrate a blend of images, videos, and other visually stimulating elements to elucidate your concepts and sustain audience interest.
Embrace simplicity in your presentation design. Refrain from inundating the content with superfluous information. Opt for a succinct approach, focusing solely on the essential messages you intend to convey.
Leverage the interactive features at your disposal. Sway offers an array of interactive components, including polls, quizzes, and surveys, which serve to actively engage your audience and enhance their participation.
Prior to dissemination, rigorously test your presentation to ensure seamless functionality of all interactive elements. Conduct thorough quality checks to guarantee a flawless experience for your audience.
Tips for Making the Most of Sway’s Interactive Features
1. Utilize the Storyline Feature: Sway’s Storyline feature allows you to create a linear narrative that guides your audience through your content. This feature is great for creating interactive presentations, tutorials, and more.
2. Incorporate Animations and Transitions: Animations and transitions can help to keep your audience engaged and make your content more visually appealing. Sway offers a variety of animations and transitions that you can use to add a dynamic touch to your presentation.
3. Use Embedded Content: Embedding content from other sources such as YouTube, Twitter, and more can help to make your presentation more interactive and engaging.
4. Include Interactive Elements: Sway offers a variety of interactive elements such as polls, quizzes, and surveys that you can use to make your presentation more interactive.
5. Utilize the Design Features: Sway offers a variety of design features that you can use to customize the look and feel of your presentation. You can choose from a variety of themes, fonts, and colors to create a unique and visually appealing presentation.
By utilizing these tips, you can make the most of Sway’s interactive features and create an engaging and interactive presentation.
How to Use Sway to Create Engaging Presentations
Sway, a robust presentation tool by Microsoft, empowers users to swiftly and effortlessly craft captivating presentations. With Sway, users can produce visually striking and interactive presentations that are effortlessly shareable. Here are some recommendations for leveraging Sway to fashion compelling presentations.
1. Commence with a Compelling Narrative: Initiate your presentation with a narrative that captivates the audience’s interest, drawing them in and establishing the tone for the remainder of the presentation.
2. Harness the Power of Visuals: Visual elements are potent tools for ensnaring your audience’s attention and enhancing the allure of your presentation. Employ images, videos, and other visuals to elucidate key points and sustain audience engagement.
3. Embrace Simplicity: Delineate your ideas with clarity and conciseness, avoiding verbosity and eschewing convoluted concepts.
4. Enliven with Animations: Integrate animations to infuse vitality into your presentation, accentuating pivotal points and directing attention to salient information.
5. Foster Interactivity: Embed interactive elements such as polls, quizzes, and other interactive components to engender engagement and enhance the memorability of your presentation.
By adhering to these guidelines, Sway can be wielded to craft presentations that enthrall audiences, leaving a lasting impression and fostering sustained engagement.
Conclusion
Using Sway for creating interactive presentations is a great way to engage your audience and make your presentations more dynamic. It is easy to use and provides a wide range of features that can help you create professional-looking presentations. With its intuitive design and powerful features, Sway is a great tool for creating interactive presentations that will capture the attention of your audience.
