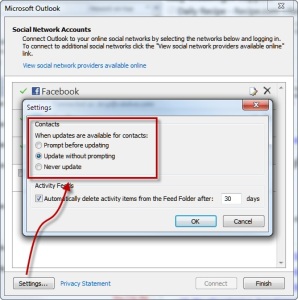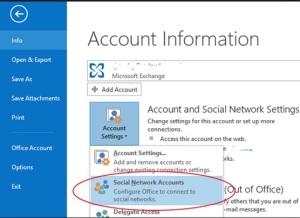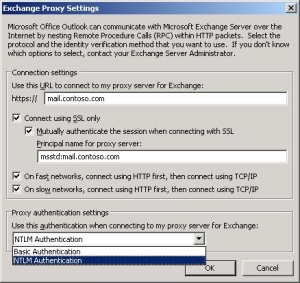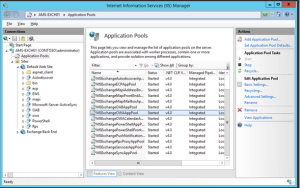Archive for the ‘Exchange’ Category
OneDrive App for Teams vs. Files in Old Teams
- Purpose and Usage:
- OneDrive App for Teams:
- Designed for individual workspace and personal file storage.
- Ideal for files used by a single user.
- Great for business documents, drafts, and personal reference.
- Files in Old Teams:
- Used for collaborative work within channels and teams.
- Shared files accessible to multiple team members.
- Suitable for ongoing projects and long-term collaborations.
- OneDrive App for Teams:
- Access and Integration:
- OneDrive App for Teams:
- Seamlessly integrates with Teams.
- Provides easy access to all Microsoft 365 content.
- Replaces the existing Files menu item.
- Files in Old Teams:
- Accessed directly within Teams.
- Linked to SharePoint libraries behind Teams and channels.
- OneDrive App for Teams:
- File Ownership:
- OneDrive App for Teams:
- Files are owned by individual users.
- Account holder’s departure doesn’t impact shared links.
- Files in Old Teams:
- Files are owned by the team or channel.
- Shared links may be removed if the account holder leaves.
- OneDrive App for Teams:
- Collaboration:
- OneDrive App for Teams:
- Limited sharing—best for personal use.
- Collaboration features are minimal.
- Files in Old Teams:
- Robust collaboration tools.
- Multiple users can work on shared files simultaneously.
- OneDrive App for Teams:
- Future Enhancements:
- The OneDrive app enhancements will roll out to classic Teams in early 2024, with the Files app name unchanged.
New Exchange and SharePoint Logs for Microsoft Purview Audit Standard Users – Future Release (September 2024)
Microsoft Purview, a family of data governance, risk, and compliance solutions, is introducing new features to enhance its visibility and control over cloud security activity events for Microsoft Exchange and SharePoint. These events are generated by the Purview Audit service, which monitors and records user and system actions across various Microsoft 365 workloads.
Previously, Purview Audit offered two types of licenses: Audit Standard and Audit Premium. Audit Standard provided basic auditing capabilities for common events, while Audit Premium offered advanced auditing features for more granular and sensitive events. However, some customers requested access to certain events that were only available for Audit Premium users, even though they did not need the full functionality of the premium license.
To address this feedback, Purview Audit is expanding its event coverage for Audit Standard users by adding four new events that were previously exclusive to Audit Premium users. These events are related to Microsoft Exchange and SharePoint activities, and they are:
- MailItemsAccessed: This event occurs when a user or a delegate accesses one or more mail items in a mailbox. This event can help detect unauthorized or suspicious access to email messages.
- Send: This event occurs when a user sends an email message from their mailbox or on behalf of another user. This event can help track the source and destination of email communications.
- SearchQueryInitiatedExchange: This event occurs when a user performs a search query in Exchange Online. This event can help monitor the search activities and keywords used by users.
- SearchQueryInitiatedSharepoint: This event occurs when a user performs a search query in SharePoint Online.
These events will now be available for all Audit Standard users, regardless of their license type.
This implies that clients with only an Audit Standard license can attend these events without needing to upgrade to an Audit Premium license.
Nevertheless, clients holding an Audit Premium license will still receive added advantages over Audit Standard users.
One of these perks is the capability to access a greater number of metadata fields for specific events.
For instance, for the MailItemsAccessed event, Audit Premium users will have visibility into the SensitivityLabel field, indicating the sensitivity level of the accessed mail item.
This feature aids in identifying and safeguarding sensitive or confidential information in email messages.
Another benefit includes access to additional events not accessible to Audit Standard users.
For instance, Audit Premium users can monitor events connected to eDiscovery activities, such as eDiscoveryCaseCreated, eDiscoveryCaseUpdated, eDiscoveryHoldApplied, and eDiscoverySearchStarted.
These events assist in tracking and auditing the legal discovery procedures and activities carried out by users.
By broadening its event coverage for Audit Standard users, Purview Audit seeks to offer more flexibility and value to its clients seeking increased visibility and control over their cloud security activity events for Microsoft Exchange and SharePoint.
By expanding its event coverage for Audit Standard users, Purview Audit aims to provide more flexibility and value for its customers who want to gain more visibility and control over their cloud security activity events for Microsoft Exchange and SharePoint. Customers can choose the license type that best suits their needs and budget, while still enjoying the benefits of Purview Audit’s comprehensive and integrated auditing capabilities.
About Stellar Outlook Toolkit
Hi All,
I am using Microsoft Outlook from last couple of years. When working with Outlook, I face number of issues which eats host of my productive time. At times I hare Outlook but I have to reply upon Outlook for my email communication.
Most of the issues are usually caused by Outlook file (PST) that contains all the information is highly sensitive and required a proper management. However, at times, even after so many precautions PST become inaccessible that results data loss.
After searching a lot I tool on Internet but they had some of other issue. Finally I found a tool named Stellar Outlook Toolkit. This tool was a boon to all most of my Outlook issues. This is one Toolkit\Utility which I would recommend not just to individual but also organization for their Outlook management.
There are plenty of methods available that let you to keep the integrity of your PST file intact and also help to manage the stored data. Now, the question arises is which one brings the most reliable and safe solutions to provide Outlook file management task. This review is about a reliable Outlook Email Toolkit that includes all utilities to optimize and manage an MS Outlook Profile.
‘Stellar Outlook Toolkit’ has six utilities which are designed to manage and optimize the regular functions of an Outlook profile, such as repair, backup, split or compact a large PST file, etc. These tools is basically for individual, small or big enterprises that have hundreds of Outlook profiles to manage and need to perform multiple tasks to optimize and manage those profiles.
Highlights of utility in Stellar Outlook Toolkit :
Outlook PST Repair
Stellar Outlook Toolkit has a specialized feature that helps users to restore data from an inaccessible Outlook PST file. This module repairs all corrupt PSTs along with all the mailboxes and the mail items while keeping their original state intact.
Outlook Mail Backup
In order to keep Outlook data safe from further corruption this utility lets you to take backup of all the Outlook mail items, such as messages, attachments, calendar, journals, contacts, tasks and notes. You are also allowed to take incremental and differential backup as well.
Split PST
Split PST can divide a large sized PST into multiple smaller parts to reduce PST size. You can import these parts into Outlook profile and use normally. Additionally, you can split a large PST file according to Date, Size, Mail Id and mail Folder.
Compact PST
Compaction is another way to reduce the size of a growing PST file. This tool has a compact module that lets you to compress a large PST file so that the consequences of an over-sized PST can be avoided. With this module you can compact both the PST and OST files that automatically reduces the chances of unexpected crash.
Outlook duplicate remover
This utility filters and removes duplicates and junk mails from a MS Outlook profile so that a little part from the overall size of Outlook mail account can be emptied.
Outlook Password Recovery
This tool also lets you to recover lost passwords of your Outlook account. The software provides you six set of passwords that can be used to unlock the Outlook account.
This unique suite of applications avail you all modules required to manage an Outlook profile. This single toolkit can handle all the Outlook management related tasks. Although, it is quite time consuming but the result will be satisfactory. Its easy interface lets you to perform all the tasks efficiently without any hassle.
Conclusion:
Overall Stellar Outlook Toolkit is a perfect solution in order to manage and optimize multiple Outlook profiles without hassle. It is a single solution for those professionals who regularly manage multiple Outlook profiles and are responsible for all the information stored in these profiles.
Link to check more about this toolkit:
http://www.stellaroutlooktools.com/scan/toolkit-for-outlook.php
Exchange Active sync Message Size limit (Event 1008)
Noticed numerous 1008 event IDs on Exchange server describing about one user. Checked with user and found that he was sending message from his mobile device (Iphone) that was too large.
I tried to send a message with attachment of about 15MB using my device (Android), the same event was logged on server with my name. So stop the event from getting it reoccur, I deleted the message stuck in my Outbox.
I tried to find out the message size limit for Activesync which could be around 5-10MB on Exchange server but couldn’t find it anywhere. My send connector limit is 45MB and don’t have size limit set on Active Policy.
Need to know as where could I find the message size limit for Activesync to be changed to 20MB.
Event 1008:
An exception occurred and was handled by Exchange ActiveSync. This may have been caused by an outdated or corrupted Exchange ActiveSync device partnership. This can occur if a user tries to modify the same item from multiple computers. If this is the case, Exchange ActiveSync will re-create the partnership with the device. Items will be updated at the next synchronization.
URL=/Microsoft-Server-ActiveSync/default.eas?User=– USERNAME&DeviceId=ApplC8WFDD8DDDP7&DeviceType=iPhone&Cmd=SendMail&SaveInSent=T
— Exception start —
Exception type: System.Web.HttpExceptionException message: Maximum request length exceeded.Exception level: 0
Exception stack trace: at System.Web.HttpRequest.GetEntireRawContent()at System.Web.HttpRequest.get_InputStream()at Microsoft.Exchange.AirSync.Command.get_InputStream()at Microsoft.Exchange.AirSync.Command.WorkerThread()
Solution:
The Exception message in Event 1008 states that Maximum request Length exceeded which is around 10MB i.e. cannot attach document to message that is more than 10 MB in size.
This setting can be found or changed in Web.config file in below location
C:\Program Files\Microsoft\Exchange Server\ClientAccess\Sync
<httpRuntime maxRequestLength=”10240″/> is set to 10 MB.
We can change it to 20480(25 MB)
</appSettings>
<system.web>
<!– Allow maximum 10 megs of content –>
<httpRuntime maxRequestLength=”10240″/>
<authentication mode=”Windows” />
Cannot access user mailbox using Outlook
In Exchange 2010 SP2 environment, trying to export mailbox to PST using command New-MailboxExportRequest which failed with the following:
VERBOSE: [14:29:34.478 GMT] New-MailboxExportRequest : Processing object “RequestGuid (5b9bbd13-eff0-491a-8d2b-a3bbf9224157), RequestQueue: (2b83b505-9dad-4f09-b2da-4c5759894e31)”. VERBOSE: [14:29:34.634 GMT] New-MailboxExportRequest : Couldn’t connect to the source mailbox. –> MapiExceptionUnknownUser: Unable to make connection to the server. (hr=0x80004005, ec=1003) Diagnostic context: Lid: 59431 EMSMDB.EcDoConnectEx called [length=106] Lid: 34855 EMSMDB.EcDoConnectEx returned [ec=0x3EB][length=56][latency=15] Lid: 59505 StoreEc: 0x3EB Lid: 52465 StoreEc: 0x3EB Lid: 60065 Lid: 33777 StoreEc: 0x3EB Lid: 59805 Lid: 52209 StoreEc: 0x3EB Lid: 56583 Lid: 52487 StoreEc: 0x3EB Lid: 19778 Lid: 27970 StoreEc: 0x3EB Lid: 17730 Lid: 25922 StoreEc: 0x3EB VERBOSE: [14:29:34.649 GMT] New-MailboxExportRequest : Admin Audit Log: Entered Handler:OnComplete. Couldn’t connect to the source mailbox. + CategoryInfo : NotSpecified: (0:Int32) [New-MailboxExportRequest], RemotePermanentException + FullyQualifiedErrorId : E8CB8120,Microsoft.Exchange.Management.RecipientTasks.NewMailboxExportRequest VERBOSE: [14:29:34.649 GMT] New-MailboxExportRequest : Ending processing &
So tried to access mailbox using Outlook, but it errors stating ‘Server cannot be found’. I can access mailbox from OWA (open another mailbox option) but when try to open mailbox as an additional mailbox in Outlook it fails.
Checked for Mapi protocol and found it to be enabled in mailbox features. Tried moving mailbox to another database, disconnected mailbox from original AD account, created new user account and reconnected to new user account to check for AD permission issue, still can’t access mailbox.
Solution:
Try to run New-MailboxExportRequest command for other users and if it works then the issue might be to a particular user mailbox. Please run following command to verify the issues related to problematic mailbox:
Get-Mailbox user1 | FL
Get-MailboxStatistics user1 | FL
Also check for AD Users and Computers and verify the attribute values for: LegacyExchangeDN and HomeMDB. LegacyExchangeDN value for any Exchange recipients (mailbox, resource mailbox, linked mailbox, contact, groups etc.) should be unique across AD forest.
While SMTP addressing is the de facto e-mail addressing standard, Exchange internally still uses an X.500 addressing scheme. Using X.500 implies that an X.500 is required, which is why mail objects in an Exchange organization such as mailboxes, require a properly populated legacyExchangeDN.
Clients like Outlook cache information like the legacyExchangeDN for name lookups.
Disable local contacts in Outlook from getting updated by Global Address List
Outlook 2010 users report that local contacts have track changes enabled in “notes” field. The local contacts get updated with Global Address List
Solution:
This is an updated feature of Outlook Social Connector which performs automatic update of locally stored Contacts and these change logs are stored in Notes to know what changes were made.
Outlook 2010
Go to the View ribbon > People Pane > Account Settings > Settings > change the update option from Update without prompting to Prompt before update or Never update
Outlook 2013
Go to File > Info > Account settings > Social Network > Settings > change the update option from Update without prompting to Prompt before update or Never update
Outlook 2003 or 2007
The Account Settings dialog is accessed from Tools, Social Networking Account settings
OWA Virtual Directory missing in IIS after reinstalling CAS Role
One of my colleague mistakenly deleted OWA virtual directory from IIS. I tried uninstalled and reinstalled CAS server role but it fails with the following error message
Exchange Server component Client Access Role failed. Error: Error: An error occurred while creating the IIS virtual directory IIS://contoso.com/W3SVC/1/ROOT/owa on CAS1.
Cannot create a file when that file already exists. (Exception from HRESULT: 0x800700B7)
Solution:
This seems OWA file already exists but the OWA Virtual Directory is not visible in IIS, this means the last uninstallation didn’t remove the virtual directory properly and this caused a bad cache in IIS Metabase causing the reinstallation from creating the OWA virtual directory. If OWA virtual Directory is not visible in IIS doesn’t mean it not exists, please check the IIS 7.0 Metabase
- Find adsutil.vbs script on the CAS server, usually it’s in SystemDriver\Inetpub\AdminScripts
- Then open cmd window, and “cd” to the above path
- Use the command below to check the metabase, see if there’s any remained trace about /OWA virtual directory
Cscript adsutil.vbs enum w3svc/1/root
- Try to uninstall iis and reinstall it back delete ClientAccessRole Key under HKLM\software\microsoft\exchange\v8.1 Go to ADSIEDIT => Exchange Servername object and change the value of msexchcurrentserver to 34
- And start the CAS setup again
- The IIS configuration files are located in ApplicationHost.config. This file is located in %windir%\system32\inetsrv\config. Found the below entry even with no owa vdir in IIS manager, remove the entries below and reinstall the CAS server role
<application path=”/owa/8.1.263.0″ applicationPool=”MSExchangeOWAAppPool”>
<virtualDirectory path=”/” physicalPath=”C:\ProgramFiles\Microsoft\Exchange Server\ClientAccess\owa\8.1.263.0″ />
</application>
- Or if this doesn’t work then try the following steps:
- Remove CAS and Hub roles (if exists)
- Remove IIS from the server
- Restart the server
Notes: If the ApplicationHost.config is still present, it can be deleted - Reinstall IIS, and CAS and Hub roles (if exists)
Configure Outlook to use RPC over HTTP for internal network
We have Exchange 2010 server with CAS Array configured as mail.internaldomain.com. We have also configured TMG 2010 which has a rule for Outlook Anywhere. This rule listens to requests for external URL mail.externaldomain.com and routes the filtered traffic to internal URL mail.internaldomain.com.
When I configure my Outlook from internet using autodiscover it works fine configuring mail.internaldomain.com as Exchange server name and mail.externaldomain.com as proxy servername. And once configured outlook pops up for credentials in few seconds.
Also we have internal network which has access to internet but no access to internal Exchange environment. This network clients are serviced by DHCP for LAN configuration and uses internal DNS server and uses Outlook Anywhere. So when an Outlook is configured from this network, it takes around 3minutes to have credential pop up and 4-6 minutes when outlook says all folders are in sync. This seems to be quite long.
I tried to configure this network outlook profile using external DNS server and it takes just few seconds for configuring. Then when we used Netmon trace, we found that since the outlook in internal network uses internal DNS server it first tries to connect to internal server mail.internaldomain.com and resolve this instead of connecting to proxy server mail.externaldomain.com. So once outlook fails to connect to mail.internaldomain.com it tries proxy server mail.externaldomain.com and connects to it successfully. Also found in netmon that Outlook gets a response stating that this route is inaccessible for mail.internaldomain.com URL.
Can I force Outlook to connect to it’s proxyserver and disregard the internal servername?
Ans: Configure Outlook to use RPC over HTTP for internal network using the following settings:
- On the client computer where Outlook 2003 is installed, click Start, and then click Control Pane.
-
In Control Panel, perform one of the following tasks:
- If you are using Category View, in the left pane, under See Also, click Other Control Panel Options, and then click Mail.
- If you are using Classic View, double-click Mail.
-
In Mail Setup, under Profiles, click Show Profiles.
-
In Mail, click Add.
-
In New Profile, in the Profile Name box, type a name for this profile, and then click OK.
-
In the E-mail Accounts wizard, click Add a new e-mail account, and then click Next.
-
On the Server Type page, click Microsoft Exchange Server, and then click Next.
-
On the E-mail Accounts page, do the following:
- In the Microsoft Exchange Server box, type the fully qualified domain name (FQDN) of your back-end Exchange server where your mailbox resides.
- Click to clear the Use Cached Exchange Mode check box.
- In the User Name box, type the name of the user account that you want to use.
- Click More Settings.
- In the Microsoft Exchange Server dialog box, do the following:
- On the Connection tab, in the Connection pane, select either Connect using my Local Area Network (LAN) or Connect using Internet Explorer’s or a 3rd party dialer. Select the connection type based on the method that you use to connect to the Internet.
- On the Connection tab, in the Exchange over the Internet pane, select the Connect to my Exchange mailbox using HTTP check box.
- Click Exchange Proxy Settings.
- In the Exchange Proxy Settings dialog box, in the Connections Settings pane, perform the following steps:
- Enter the FQDN of the RPC proxy server in the Use this URL to connect to my proxy server for Exchange box. The RPC proxy server is the Exchange server that users can connect to on the Internet. For example, type mail.contoso.com.
- Select the Connect using SSL only check box.
- If you want to enable mutual authentication, select the Mutually authenticate the session when connecting with SSL check box.
- If you enabled mutual authentication, enter the FQDN of the RPC proxy server in the Principle name for proxy server box. Use the format: msstd:FQDN of RPC Proxy Server.
- As an optional step, you can configure Outlook 2003 to connect to your Exchange server by default by using RPC over HTTP. To do this, select the check box next to On fast networks, connect to Exchange using HTTP first, then connect using TCP/IP.
The following figure shows the Exchange Proxy Settings dialog box.
Exchange Proxy Settings
- In the Exchange Proxy Settings dialog box, in the Proxy authentication settings pane, in the Use this authentication when connecting to my proxy server for Exchange list, select either Basic Authentication or NTLM Authentication.
-
Click OK in the Exchange Proxy Settings box, click OK in the Microsoft Exchange Server box, click Next on the E-mail Accounts page, click Finish to close the wizard, and then click OK.
Refer below article for further details:
http://technet.microsoft.com/en-us/library/aa996069%28v=exchg.65%29.aspx
In DAG, when Database moves host, eDiscovery fails
Have Exchange 2013 SP1 environment with 2 hosts running in a DAG hosting a database. Both hosts have CAS and Mailbox role installed in 2008 domain and have single namespace.
Have Node1 with few test mailboxes and Node 2 and created new database and moved all mailboxes including Arbitration mailboxes to this new database. Also added Node 2 as database copy for new database.
Users can send/receive mails and connect Outlook. Database failover from Node 1 to Node 2 is also working fine and users can connect normally.
The only thing isn’t working is eDiscovery which fails only when database is hosted on node 2. Searches are queued until the database is failed over to Node 1. Get-Mailbox -Arbitration shows that it is in DAG but attached to Node 1 and servername parameter as “Failed server”, which seems like arbitration mailboxes not failing over to Node2 as normal databases are. I shut down Node 1 to ensure that it’s only Node 2 hosting anything, but the arbitration and some mailboxes still show as Node 1.
Also ran Get-MailboxDatabaseCopyStatus | fl Name, index cmdlet to check if content index is healthy and found it to be healthy.
Solution:
Since the output for Get-Mailbox -Arbitration | fl Name, ServerName, Database pointed to a failed server, try moving the Arbitration mailboxes to another database on another running server.
And also eDiscovery fails only when the database is active on Node2, try reseeding of the database and check for the result for Get-Mailbox -Arbitration | fl Name, ServerName, Database which should be pointed to any node but not as failed server
After mailbox move from Exchange 2007 to Exchange 2013, OWA redirects to legacy(Exchange 2007)
I have Exchange 2007 and Exchange 2013 coexistance and testing move mailbox from 2007 to 2013. We are using wildcard certificate and have configured Exchange 2007 internal/external URLs for OWA/OAB to be legacy.domain.com and in Exchange 2013 have it configured as mail.domain.com. Have also configured Exchange 2013 for Outlook Anywhere.
All tests like Autodicover (internally using SCP) runs fine. OWA and Outlook working fine for both Exchange 2013 new mailboxes and Exchange 2007 mailboxes using https://mail.domain.com/owa and in turn redirects to https://legacy.domain.com/owa.
But after successful move mailbox from 2007 to 2013, OWA still gets redirected to legacy URL and after logon gets message stating that should connect to 2013 URL. Seems a loop has been established.
If I check OWA Logs from Exchange log folders it says that Users’ client Access server is legacy exchange server. And this happens still after 2 hours of migration.
Solution:
Please perform recycling of MSExchangeOWAAppPool in IIS and check if this resolves the issue
Or
Recycle the MSExchangeOWAAppPool using the following command in Exchange Management Shell
C:\Windows\System32\Inetsrv
.\appcmd recycle apppool /apppool.name:”MSExchangeOWAAppPool”