Renewal assessment for Microsoft Certified: Azure Virtual Desktop Specialty
I cleared with 80% accuracy
You have an Azure Virtual Desktop deployment that contains a host pool named Pool1. Users connect to the session hosts i8n Pool1 by using a VPN.
Users report intermittent VPN connectivity issues when attempting to connect to the session hosts.
You need to troubleshoot and diagnose the health of the virtual network gateway and its connections. What should you use?Select only one answer.
Azure Analysis Services
Azure Network Watcher(I selected)
Azure Resource Explorer
Azure Service Health
You have an Azure Virtual Desktop deployment. You need to recommend a solution to analyze the connection quality of the deployment. The solution must meet the following requirements:
- Collect network connection and graphics data regularly throughout a user’s Azure Virtual Desktop session.
- Collect the correlation ID of the specific Azure Virtual Desktop connection.
- Record measured latency for both TCP and UDP connections.
What should you include in the recommendation?Select only one answer.
Azure Analysis Services
Azure Network Watcher
Log Analytics (I selected)
RemoteFX network performance counters
You have an Azure Virtual Desktop deployment that contains a pooled host pool named Pool1. Users connect to the session hosts in Pool1 by using a VPN. For Pool1, the load balancing algorithm is set to Depth-first. You need to implement quality of service (QoS) for the Azure Virtual Desktop deployment.
What should you do first?Select only one answer.
Change the load balancing algorithm for Pool1 to Breadth-first
Configure RDP Shortpath for managed networks.(I Selecetd)
Configure RDP Shortpath for public networks.
Create a new host pool configured of the personal host pool type.
Deploy an on-premises Remote Desktop Gateway.
You have an Azure Virtual Desktop deployment. You plan to use FSLogix user profile containers. You create an Azure Storage account named storage1 and a new file share named fileshare1. You need to ensure that identity-based Kerberos authentication can be used to access fileshare1. What should you configure first on storage1?Select only one answer.
a shared access signature (SAS)
Access control (IAM)
an identity source (I selected)
share-level permissions
You have an Azure Virtual Desktop deployment. You create an Azure Storage account named storage1. You need to configure data storage for storage1 to support the following:
- FSLogix profile containers
- Microsoft Entra Kerberos authentication for Microsoft Entra hybrid identities
Which type of data storage should you configure?Select only one answer.
containers
file shares(I Selected)
queues
tables
You have an Azure Virtual Desktop deployment. You plan to deploy storage for Azure Virtual Desktop user data. You need to recommend a storage solution to meet the following requirements:
- Provide the highest IOPS performance with the lowest latency.
- Support up to 12.5 PiB per account.
What should you include in the recommendation?Select only one answer.
Azure Data Lake Storage
Azure Files
Azure NetApp Files(I selected)
Storage Spaces Direct
You have an Azure Virtual Desktop deployment. You plan to use Azure NetApp Files to store FSLogix user profile containers. You create a NetApp account. You need to complete the Azure NetApp Files configuration.
What should you create first?Select only one answer.
a capacity pool
a file share
an access key
an NFS volume
You have an Azure Virtual Desktop deployment that contains a host pool named Pool1. You have an Azure virtual machine named VM1 that runs Windows 11 Enterprise. You add VM1 as a session host to Pool1. You need to verify that VM1 is assigned an Azure Virtual Desktop license.
Which PowerShell command should you run?Select only one answer.Get-AzVM (I Selected)Get-AzVMUsageGet-AzWvdDesktopGet-AzWvdHostPool
You have an Azure Virtual Desktop deployment that contains the following host pools:
- HostPool1
- Type: Pooled
- PreferredAppGroupType: Desktop
- HostPool2
- Type: Pooled
- PreferredAppGroupType: None
- HostPool3
- Type: Personal
- PreferredAppGroupType: Desktop
You need to add a RemoteApp application group for the deployment.
To which host pool can you add the RemoteApp Application group?Select only one answer.
HostPool1 only
HostPool1 and HostPool2 (I selected)
HostPool1, HostPool2, and HostPool3
HostPool2 only
HostPool3 only
You have an Azure Virtual Desktop deployment. You need to create a host pool named Pool1 to meet the following requirements:
- Session hosts must allow for multiple user sessions.
- Session hosts must distribute new users across the session hosts in Pool1.
- Users must have full access to Windows features and apps.
Which PowerShell command should you run?Select only one answer.
New-AzWvdHostPool -Name Pool1 -ResourceGroupName RG1 -HostPoolType Pooled -LoadBalancerType BreadthFirst -PreferredAppGroupType Desktop (I Selected)New-AzWvdHostPool -Name Pool1 -ResourceGroupName RG1 -HostPoolType Pooled -LoadBalancerType DepthFirst -PreferredAppGroupType RailApplicationsNew-AzWvdHostPool -Name Pool1 -ResourceGroupName RG1 -HostPoolType Personal -LoadBalancerType Persistent -PreferredAppGroupType DesktopNew-AzWvdHostPool -Name Pool1 -ResourceGroupName RG1 -HostPoolType Personal -LoadBalancerType Persistent -PreferredAppGroupType None
You have an Azure Virtual Desktop deployment and the following Azure Compute Gallery galleries:
- Gallery1: Uses role-based access control (RBAC) sharing
- Gallery2: Uses RBAC + share directly sharing
You need to implement an Azure compute gallery that shares resources with all Azure users including users outside of your organization. The solution must minimize administrative effort and costs.
What should you do?Select only one answer.
Create a new Azure compute gallery that uses RBAC + share to public community gallery sharing.
Modify Gallery1 to use RBAC + share to public community gallery sharing.(I Selected)
Modify Gallery2 to use a tag that includes the Publisher support email, Publisher URL, and Legal agreement URL.
Modify Gallery2 to use RBAC + share to public community gallery sharing.
You have an Azure Virtual Desktop deployment.
You plan to deploy a custom Windows 10 multi-session host virtual machine that contains the English, French, and Spanish language packs.
You need to recommend which tools to use to prepare the custom image for multiple language options. The solution must ensure that users can select a preferred language when using the virtual machine.
Which three tools should you recommend? Each correct answer presents part of the solution.Select all answers that apply.
Feature on Demand (FOD) Disk 1 (I selected)
Inbox Apps (I selected)
Windows Assessment and Deployment Kit (Windows ADK)
Windows Preinstallation Environment (Windows PE)
Windows 10 Multi-Language (I selected)
You have a Hyper-V virtual machine that runs Windows 11 and has the following configurations:
- Name: VM1
- Generation: Generation 2
- Trusted Platform Module (TPM): Enabled
- Disk type: Dynamic
- Disk format: VHD
You plan to create an image of VM1, upload the image to Azure, and use the image as a base for Azure Virtual Desktop session hosts. You need to ensure that VM1 supports the Azure environment.
What should you do?Select only one answer.
Convert the disk format to VHDX.(I selected)
Convert the disk type to a fixed disk.
Disable TPM.
Reconfigure the generation to Generation 1.
You have an Azure Virtual Desktop deployment. You are assigning Azure role-based access control (RBAC) to delegate user access to perform tasks in the Azure Virtual Desktop environment.
Which three elements should you configure for the RBAC role assignment? Each correct answer presents part of the solution. Select all answers that apply.
definition (I Selected)
region
scope (I Selected)
security principal (I Selected)
subscription
You have an Azure Virtual Desktop deployment and a group named Group1. You plan to use Conditional Access to enforce members of Group1 to use multifactor authentication (MFA) when connecting to the Azure Virtual Desktop service. You create a Conditional Access policy named AVDPolicy1 and assign Group1 to the policy. You need to complete the configuration for AVDPolicy1.
Which three settings should you configure? Each correct answer presents part of the solution.Select all answers that apply.
Access controls: Grant (I selected)
Access controls: Session
Conditions: Client apps (I selected)
Conditions: Device platforms
Target resources (I selected)
You have an Azure Virtual Desktop deployment that contains the following host pools:
- Pool1
- Type: Personal
- Contains 10 Windows 10 Enterprise multi-session, x64 Generation 2 session hosts.
- Pool2
- Type: Pooled
- Contains 10 Windows 11 Enterprise multi-session, x64 Generation 2 session hosts.
- Pool3
- Type: Personal
- Contains Two Windows Server 2022 Datacenter, x64 Generation 1 session hosts.
You plan to enable Confidential VM settings on session hosts. Which host pools contain session hosts that can be configured with Confidential VM settings?Select only one answer.
Pool1 only
Pool1 and Pool2 only (I selected)
Pool1 and Pool3 only
Pool2 and Pool3 only
Pool2 only
Pool3 only
You have an Azure Virtual Desktop deployment that contains a pooled host pool named Pool1. Pool1 contains 25 session hosts. You need to recommend a solution that meets the following security requirements:
- Ensures that all the session hosts are configured properly, and exploit mitigation techniques are applied when required
- Dynamically assesses the security state, identifies unprotected session hosts, and takes recommended actions to improve overall security
What should you recommend for the Azure Virtual Desktop infrastructure?Select only one answer.
Microsoft Defender for Cloud Apps
Microsoft Defender for Endpoint (I Selected)
Microsoft Defender for Identity
Windows Defender Application Control (WDAC)
Windows Defender Device Guard
You have an Azure Virtual Desktop deployment that contains a host pool named Pool1. Pool1 contains 10 session hosts. You need to recommend a solution that enables just-in-time (JIT) access to the session hosts. What should you include in the recommendation?Select only one answer.
Azure Bastion
Microsoft Defender for Cloud (I Selected)
Microsoft Defender for Endpoint
Microsoft Entra administrative units
You have an Azure Virtual Desktop deployment that contains a host pool named Pool1. Pool1 contains a session host named Host1. You implement FSLogix profile containers. You need to validate the storage location of the profile container on Host1.
Which command should you run?Select only one answer.frx list-redirects (I selected)frx list-rulesfrx report-assignmentfrxcontext --install
You have an Azure Virtual Desktop deployment that contains a host pool named Pool1. Pool1 contains a session host named Host1. You implement FSLogix ODFC containers. You need to ensure that Microsoft OneDrive is excluded from redirecting data to the ODFC container. What should you configure?Select only one answer.
a registry setting on Host1
a redirections.xml file (I selected)
an Application Rule Set
the FSLogix ODFC Exclude list local group on Host1
You are planning an Azure Virtual Desktop deployment that uses FSLogix. You need to recommend an FSLogix feature that can help ensure resiliency and high availability for profile and ODFC containers. What should you recommend?Select only one answer.
a custom profile redirections.xml file
Application Rule Sets
Cloud Cache
VHD Disk Compaction
You have an Azure Virtual Desktop deployment that contains a host pool named Pool1. You need to enhance secure connectivity to Pool1 to meet the following requirements:
- Disable clipboard functionality between local devices and remote virtual sessions.
- Prevent printers on local computers from connecting to remote virtual sessions.
What should you configure on Pool1?Select only one answer
.Access control (IAM)
device redirection (I selected)
locks
session behavior
You have an Azure Virtual Desktop deployment that contains a host pool named Pool1. Pool1 contains a session host named Host1. A user connects to Host1 by using a device named Device1. You need to ensure that printers are available based on the location of Device1.
What should you configure?Select only one answer.
location override on Device1 (I selected)
location override on Host1
Network auto detect on Pool1
the load balancing algorithm on Pool1
You have an Azure Virtual Desktop deployment that contains a host pool named Pool1. Pool1 contains 10 session hosts. You plan to implement Azure Monitor for Pool1. You need to ensure that prerequisite components are configured to support Azure Monitor. Which two components should you configure? Each correct answer presents part of the solution.Select all answers that apply.
Azure Analysis Services
Automation tasks
diagnostic settings (I selected)
Log Analytics workspace (I selected)
Microsoft Purview
You have an Azure Virtual Desktop deployment that contains the following:
- Pool1: Pooled host pool
- App1: RemoteApp application group
- Workspace1: Workspace that contains App1 as a registered application group
- Autoscale1: Scaling plan
You need to configure diagnostic settings to collect logs that relate to user subscription feeds. On what should you configure the diagnostic settings?Select only one answer.
App1
Autoscale1
Pool1
Workspace1 (I selected)
Microsoft Certified: Power Platform Developer Associate
I cleared with 68%
You plan to implement the IPlugin interface for a plug-in. Why should the implementation of the interface be stateless? Select only one answer.
Support platform caching and re-use of cache instances. (Copilot, Bard)
Avoid the two-minute timeout limit for executions.
Enable impersonation of a different user.
Allow operations to be cancelled and rolled back.
What are the before and after copies of table data in the plug-in execution context called? Select only one answer.
Shared variables
Input parameters
Images (CoPilot/Bard)
Configuration data
You create a plug-in that calculates a price when the system saves product records. You need to register the plug-in. With which event pipeline stage should you associate the plug-in?
Select only one answer.
Pre-Operation
MainOperation
Pre-validation
Post-operation(CoPilot/Bard)
You create a plug-in to format columns. You need to register the plug-in in sandbox isolation mode. You start the Plug-in Registration executable. What should you do next? Select only one answer.
Create new connection(CoPilot-I Selected)
Register new assembly(Bard)
Specify the isolation mode
Register a new step
Test the plug-in
You are creating a Power Apps component framework control. Which method should you use to raise events to the host? Select only one answer.
notifyOutputChanged (CoPilot, Bard)
getOutputs
destroy
updateView
Which three functions does the Microsoft Power Platform Command Line Interface (CLI) provide when developing Power Apps component framework controls? Each correct answer presents a complete solution. Select all answers that apply.
Initialize a new project (CoPilot, Bard)
Create a new solution to contain the controls (CoPilot, Bard)
Deploy to an environment (CoPilot, Bard)
Publish on App Source.
Prepare code for source control by converting code to XML files.
You develop a form to update brand information. The form includes the following code:
function BrandChange(executionContext)
{
var formContext=executionContext.getFormContext();
var BrandName=formContext.getAttribute("brandname").getValue();
If(BrandName!=null){
formcontext.ui.tabs.get("INFO_TAB").setVisible(False);
}
else {
formContext.ui.tabs.get("INFO_TAB").setVisible(True);What is the output of this code segment? Select only one answer.
Display brandname and INFO_TAB when brandname is blank.
Hide brandname and INFO_TAB when brandname is blank.
Display brandname and hide INFO_TAB when brandname is blank (Bard)
Hide brandname and display INFO_TAB when brandname is blank (CoPilot)- I Selected
You are developing a Microsoft Power Platform app. You are developing JavaScript code to set the visibility of a form section based on static data values. The code must run when opening existing records. How should you invoke the function? Select only one answer.
Register a function by using the TabStateChange event on the section’s containing tab. Use the formContext object to retrieve the tab. Use the tab to retrieve the section.
Register a function by using the TabStateChange event on the section’s containing tab. Use the formContext object to retrieve the section.
Register a function by using the form’s OnLoad event. Use the formContext object to retrieve the tab. Use the tab to retrieve the section. (Bard)
Register a function by using the form’s OnLoad event. Use the formContext object to retrieve the section. (CoPilot) – I Selected
Which three methods does a custom connector provide to authenticate to a secure API? Each correct answer presents a complete solution. Select all answers that apply.
Basic (Bard, CoPilot)
SAML (Bard, CoPilot)
API Key (Bard, CoPilot)
X.509 certificates
Generic OAuth 2.0
You are provided an OpenAPI definition. You need to use the definition to create a custom connector. Which three methods can you use to create the custom connector? Each correct answer presents a complete solution. Choose three. Select all answers that apply.
Import an OpenAPI definition from a file.(Bard, CoPilot)
Import an OpenAPI definition from a URL.(Bard, CoPilot)
Manually enter operations from an OpenAPI definition. (Bard)
Import an OpenAPI definition file by using a solution. (CoPilot) – I selected
Import an OpenAPI definition from AppSource.
You need to create an OpenAPI definition that will be used with a custom connector. Which two items are defined in the OpenAPI definition? Each correct answer presents a complete solution. Choose two. Select all answers that apply.
operations (CoPilot, Bard)
parameters (CoPilot, Bard)
throttling behavior
whitelisted IP ranges
You are creating a Microsoft Power Platform app that will synchronize data with an accounts receivable system. The system is secured by using employee network login credentials. You need to create a custom connector to the accounts receivable system. Which type of security should you use? Select only one answer.
OAuth 2.0
Basic Authentication (CoPilot, Bard)
API Key
No authentication
You develop a Microsoft Azure Function to process Microsoft Dataverse webhook requests. You must update the code to manage requests generated from different tables and different events. Which two objects will contain the table and event names? Each correct answer presents a complete solution. Select all answers that apply.
Message body (CoPilot, Bard)
Message headers (CoPilot, Bard)
Query string
HTTP trigger
You are developing a plug-in for a Power Apps app. The plug-in must create ID cards for vaccinated employees. You create logic to add employee vaccination status and the name of the person who enters the data into the app. You must add the status information before the system creates and saves the ID card. You need to register the plug-in. Which event pipeline execution stage should you use? Select only one answer.
PreValidation
PreOperation (CoPilot, Bard)
PostOperation
MainOperation
You use webhooks to integrate Microsoft Dataverse with an external service. Which three values are removed from the RemoteExecutionContext within the message body when the message body exceeds 256 KB? Each correct answer presents a complete solution. Select all answers that apply.
OutputParameters (CoPilot)
SharedVariables (Bard)
ParentContext (CoPilot) – I selected
Entity images (Bard) – I selected
InputParameters (Bard, CoPilot)
You are developing a plug-in to create an activity. The activity must make a phone call three days after a user adds a contact record. You must register the plug-in. You complete the Plug-in Registration tool information and select the Register Selected Plug-ins option. You successfully register the plug-in. What should you do next? Select only one answer.
Register a new step.(Bard, CoPilot)
Test the plug-in.
Register your assembly.
Add the plug-in to the solution.
You are developing a solution that uses Microsoft Azure Service Bus. The solution must update multiple systems based on a single Microsoft Dataverse event. Each system uses separate listener applications. Which service endpoint contract type should you implement? Select only one answer.
Queue
Topic (CoPilot, Bard)
One-way
Two-way
You develop a Microsoft Azure Function to process Microsoft Dataverse events. Data must only be sent to the function when an account is updated to a specific status. Which method should you use to call the Azure Function? Select only one answer.
Webhook (CoPilot, Bard)
Azure-aware plug-in
Service Endpoint using an Azure Service Bus Queue
Service Endpoint using an Azure Event Hub
Given the following:
Input text = “teacher”
Auto number variable = 23
Which expression will result in a value of T23? Select only one answer.
concat(toUpper(substring(triggerBody()[‘text’], 0, 1)), variables(‘Autonumber’)) (CoPilot, Bard)
concat(toUpper(substring(triggerBody()[‘text’], 0)), variables(‘Autonumber’))
concat(toUpper(trim(triggerBody()[‘text’])), variables(‘Autonumber’))
concat(variables(‘Autonumber’), toUpper(substring(triggerBody()[‘text’], 0, 1)))
You are creating a new Power Automate flow. You need to combine values from multiple data sources into a single value.What should you use? Select only one answer.
trigger
expression (CoPilot, Bard)
client scripting
code component
You are creating a new data model. One column requires users to choose from a small list of values. Values can occasionally be removed from selection but must be maintained on records for historical purposes. You need to configure the column type. Which column type should you use? Select only one answer.
Choice (Bard) – I selected
Choices
Lookup (CoPilot)
Text
You are designing a new model-driven app. The app requires several new custom tables. Users must be able to choose a single value from the same list of 10 items in each of the new tables. You need to configure the table columns. Which column type should you use? Select only one answer.
Choices
Yes/No
Local choice
Global choice(Bard, CoPilot)
You are creating a canvas app. You plan to use the Patch function. Which three operations can the function perform? Each correct answer provides a complete solution. Choose three. Select all answers that apply.
Merge two records. (CoPilot, Bard)
Delete a single record. (CoPilot) – I selected
Create a single record. (CoPilot, Bard)
Replace a single record. (Bard)
Update multiple records.
You are creating a new canvas app. You have a collection that contains records from a Dataverse table. The table has a Choice column named Season with the following values:
Spring
Summer
Fall
Winter
You need to configure a gallery control to display all records from the collection where the Season is equal to Summer. Which Power Fx function should you use? Select only one answer.
Filter(CoPilot, Bard)
Find
Lookup
Match
Microsoft 365 Grants for Nonprofits: Empowering Social Impact
As the world becomes increasingly digital, nonprofits play a crucial role in addressing societal challenges. Microsoft recognizes this and offers a range of grants and discounts to empower nonprofit organizations. Let’s delve into the details of Microsoft 365 Grants for Nonprofits.
Eligibility Criteria
Before diving into the specifics, let’s understand the eligibility requirements:
- Organization Mission:
- Your organization must be a nonprofit or non-governmental entity with recognized legal status in your respective country. This status should be equivalent to the 501©(3) status under the United States Internal Revenue Code.
- Alternatively, your organization can be a public library providing general services to residents or a public museum focused on cultural preservation, education, or aesthetic enjoyment.
- Non-Discrimination:
- Microsoft emphasizes inclusivity. Eligible organizations must not discriminate based on race, color, sex, religion, national origin, disability, or any other protected status.
- Additional Terms of Use:
- Organizations must adhere to Microsoft’s terms of use and policies.
Registration Process
- Who Should Register?:
- The person completing the nonprofit registration must be an employee or strategic volunteer of the nonprofit.
- Third-party IT providers or other entities working for a nonprofit cannot complete registration on its behalf.
- License Usage:
- Nonprofit discounts and grants apply to specific employees and volunteers.
- Beneficiaries, donors, and members (e.g., church members, club participants) are not eligible for nonprofit offers.
- Grants vs. Discounted Licenses:
- Grants:
- Granted licenses are permitted for paid employees and unpaid executive staff (if all eligibility criteria are met).
- User limits apply, varying by country.
- Organizations should regularly remove unused granted licenses.
- Adherence to policy guidance is encouraged.
- Discounted Licenses:
- Discounted licenses are available for all staff, including volunteers and temporary personnel.
- Eligible nonprofits can access discounted pricing for commercial cloud offers and some on-premise solutions.
- Grants:
Microsoft 365 Benefits for Nonprofits
Microsoft 365 offers a suite of powerful tools to enhance nonprofit operations:
- Simplified IT Management:
- Microsoft 365 streamlines IT processes, allowing nonprofits to focus on their mission.
- Manage users, devices, and security centrally.
- Cost Reduction:
- Nonprofits can reduce costs by leveraging Microsoft 365’s cloud-based solutions.
- Access productivity apps, email, file storage, and collaboration tools—all at discounted rates.
- Collaboration Anywhere:
- Staff and volunteers can collaborate securely from any location, using any device.
- Microsoft Teams facilitates seamless communication and teamwork.
Getting Started
- Visit the Microsoft Nonprofits Eligibility page to check if your organization qualifies.
- Explore Microsoft 365 plans and pricing here.
SharePoint Hub
- Purpose of SharePoint Hub Sites:
- Hub sites act as central hubs that tie together multiple associated sites. They make it easier to:
- Discover related content, including news and other site activities.
- Apply consistent navigation, branding, and site structure across all associated sites.
- Implement search capabilities that span the entire hub and its associated sites.
- Hub sites act as central hubs that tie together multiple associated sites. They make it easier to:
- Creating a SharePoint Hub Site:
- SharePoint administrators can create hub sites. When they convert an existing SharePoint site into a hub site, it becomes the focal point for associated sites.
- The hub site navigation bar appears at the top of the site, but the home page and all site contents remain the same.
- Key Features of a SharePoint Hub Site:
- Shared Hub Navigation:
- The hub site navigation bar appears at the top of the hub site and all associated sites.
- Hub site owners can customize this navigation bar and choose to use the mega menu layout.
- Search Across the Hub:
- When you search from a hub site, content from both the hub site itself and any associated sites is returned in the search results.
- Viewers see only the content they have access to.
- Recommended Web Parts:
- To enhance the hub site experience, site owners can add the following web parts to the home page:
- News Roll-Up:
- Automatically aggregates news published on the hub site and its associated sites.
- Viewers see news only for sites they have access to.
- Clicking a news article link takes you to the site where the article was published.
- Associated Sites:
- Displays the most active sites associated with the hub site on the home page.
- Highlighted Content:
- Dynamically displays content from sites associated with the hub site.
- Events:
- Dynamically displays events from associated sites.
- News Roll-Up:
- To enhance the hub site experience, site owners can add the following web parts to the home page:
- Shared Hub Navigation:
- Permissions and Security:
- Sites associated with a hub site do not inherit permissions from the hub site by default.
- Hub owners can enable hub site permissions sync to ensure visitors have appropriate access to associated sites.
Microsoft Certified: Power Platform Solution Architect Expert – Renew
Got 52%, didn’t pass.
Propose a solution as a Solution Architect for Microsoft Power Platform and Dynamics 365(100% correct)
Solution Architect series: Implement integrations with Power Platform(100% correct)
Solution architect series: Model data for Power Platform solutions(0% correct)
A company leases measuring equipment for customers in the chemical field.
An order can include multiple pieces of equipment and additional items, such as specialized tools and installation services. The specialized tools require information such as tool number and date created. The installation services require information such as skills required and estimated installation time.
You are developing the data model for a Microsoft Power Platform solution to replace the existing systems of the company.
Which set of tables should you recommend?Select only one answer.
Accounts, Equipment, Additional items
Accounts, Equipment, Tools, and Services (Bard, Co-pilot) – My Selection (Maybe incorrect)
Accounts, Tools, and Services
Customers, Products, and Services
You are creating a model-driven app that uses standard tables for customer records.
The company uses a Microsoft SQL Server-based on-premises system for its general ledger, accounts payable, and accounts receivable functions.
The app must be able to view and perform calculations based on the discount agreements that the company has with its customers.
What should you recommend?Select only one answer.
Use a SQL gateway with virtual tables.(Bard, POP) My Selection – Chances this is correct – (Maybe incorrect)
Use dual-write to map to the tables.(Copilot)
Use a REST API with a custom connector.
Implement Dynamics 365 Finance.
You are the Microsoft Power Platform system administrator.
You need to deploy an additional Dynamics 365 customer engagement application.
What should you do?Select only one answer.
In the Microsoft Power Platform admin center, navigate to Resources, and then select Dynamics 365 apps.(Copilot, Bard) – I selected – – Chances this is correct
In the Microsoft 365 admin center, navigate to Billing, and then select Your products.
In the Microsoft Power Platform admin center, navigate to Resources, and then select Power Apps.
In the Microsoft Power Platform admin center, open the environment, and then select Settings.
You are designing a Microsoft Power Platform solution for a company.
The company needs many different requirements developed and released over time.
You need to ensure that you meet the initial release requirements by using the business objectives.
Which process should you use?Select only one answer.
Epic
Fork
Minimum viable product(Bard, Copilot, POP) – I selected
User acceptance testing
A tax accounting company needs to implement new budget rules. The company has an automatic process in place to transmit tax information to the government.
Which rule is a functional requirement?Select only one answer.
Medical expenses have a new deadline.
Tax filing supports new formats.(Bard, Copilot, POP) – I selected
Grant amounts are exempt.
Medical expenses have new criteria.
A development team at a company is creating a set of integrated features. Another team is creating a separate set of integrated features. The company follows Microsoft best practice for Application Lifecycle Management (ALM).
The user acceptance testing (UAT) team needs a separate environment to test development work from both teams before moving features into production.
How many environments will the company have once the company provisions environments to meet the requirements?
Select only one answer.
Two
Three (POP, Copilot)(Maybe correct)
Four(Bard)- Bard included production but POP didn’t consider production, – I selected
Five
You are deploying Microsoft Power Platform apps for a bank.
The new apps reside in five development environments: three quality assurance (QA) and two staging environments. The apps are then moved to the production environment.
What should you use to manage the lifecycle of the apps?Select only one answer.
Microsoft Power Platform Tool Installer
Microsoft Power Platform Build Tools(Bard)
Azure DevOps with PowerShell(Copilot, POP) – I selected
Microsoft Power Platform CLI
A company is using Dynamics 365 Project Operations.
You acquire an independent software vendor (ISV) solution from AppSource that contains several project charts and install the solution in the company’s environment.
You need to modify one of the charts.
In which solution area or layer does the chart reside?Select only one answer.
Runtime
Unmanaged(Unmanaged)
Managed (Bard) — I selected – Chances this is correct
Default
A bank has a department that deals with their clients’ investments and a separate department for credit activities.
You plan to design Microsoft Power Platform solutions to replace existing systems. You identify some requirements for each department.
You need to recommend a solution model.
What should you recommend?Select only one answer.
Two solutions, one for each department(Copilot)-I selected (Chances this is correct)
One solution with two patches, one per department(Bard)
One solution and one patch
Two solutions with two patches, one per department
You are creating a Microsoft Power Platform app for the provincial government of Quebec, Canada.
All data must be stored within Canadian geographical borders.
Which type of environment should you recommend?Select only one answer.
Sovereign cloud(Bard, POP) – I selected
Global cloud
Local cloud(Copilot)
On-premises
You need to categorize and document components used by your company’s Microsoft Power Platform environments.
What should you categorize as an environmental property?Select only one answer.
Microsoft Entra ID
Microsoft Entra ID security group(Bard) – I selected
Security roles(Copilot)
Power BI workspace
Dynamics 365 Business Central
You are creating a model-driven app for wedding planning. You have a Microsoft Excel workbook that contains email addresses and other contact information. The Excel data will be imported and used to send wedding invitations from the model-driven app through email.
A wedding planner will request musical group bids and select the top three bids. The wedding planner will assign tasks for specific wedding party members to complete. Wedding party members with tasks will have access to the model-driven app.
You need to create a custom table to manage some of the data.
Which data type requires the custom table?Select only one answer.
Musical group bids
Invitation responses
Wedding party assignments(Bard, Copilot, pop) – I selected
Guest names
A company is conducting data design sessions for each department that will move to a Microsoft Power Platform system.
Which two design patterns should you recommend for these sessions? Each correct answer presents a complete solution.Select all answers that apply.
Unified Modelling Language (UML) (POP)
Extract transform load (ETL) (Copilot, Bard) – I selected
Entity relationship diagram (ERD)(POP, Copilot, Bard) – I selected
Cumulative flow diagram (CFD)
You are developing a Microsoft Power Platform solution.
The data diagram has a large amount of information about the tables and their connections that makes it hard to use effectively.
What should you remove?Select only one answer.
Custom relationships to standard tables(Bard, Copilot) – I selected
Standard relationships to standard tables
Custom relationships to custom tables
Standard relationships to custom tables
A company plans to make historical communications available in timelines of Microsoft Dataverse records.
Most communications are with customers who exist in Microsoft Dataverse as contacts. The historical data is stored in an existing SQL repository.
You need to view the historical communications.
What should you do?Select only one answer.
Import the historical records into the activity tables, linking them to the customer records.
Import the historical records into a custom table, linking them to customer records.
Create a virtual entity for the communications connected to the SQL repository.(Bard, COpilot, POP) – I selected
Create an elastic table for communications.
You are developing a Power Apps app that processes sales transactions for a company’s conference exhibitor booth.
The app must interact with the company’s cloud-based ERP system to post submitted orders. The app must check a customer’s credit limit when starting a new order.
Which event framework stage should you recommend?Select only one answer.
PreOperation
PreValidation(Bard, Copilot, POP) – I selected
MainOperation
PostOperation
You are designing an app to collect votes for a county government election. The vote results will be captured in Microsoft Dataverse and need to be transferred to a custom location.
The app must process votes reliably.
What should you recommend?Select only one answer.
Azure Service Bus (Bard, Copilot) – I selected
Webhooks
Instant cloud flow
Classic workflow
Scheduled cloud flow
You need to design a solution to copy data from an accounting system into Microsoft Dataverse when data in the accounting system is updated by users.
Which two design patterns should you recommend? Each answer presents part of the solution.Select all answers that apply.
Change tracking (Bard, Copilot, Pop) – I selected
System jobs
Alternate keys
Upsert (Bard, Copilot, pop) – I selected
Server-side synchronization
You need to consolidate customer historical data from three SQL Server databases into Microsoft Dataverse.
You need to recommend a solution to ensure that source data is stored in a consistent format.
What should you recommend?Select only one answer.
Power Automate Desktop flows
Power Automate Scheduled flows
Virtual table
Data Integrator Platform(Bard, Copilot, POP) – I Selected
A company processes business transactions globally. Updated currency exchange rates must be available when transactions are entered each morning.
You are designing a solution that will obtain the currency exchange rates from an online service. The service only provides the daily exchange rate that is in effect at the time it is accessed. The exchange rates can be accessed via an OData (Open Data Protocol) RESTful API.
The solution must be able to use both current and historical exchange rates for currency translation.
Which two methods of data integration should you use? Each correct answer presents part of the solution.Select all answers that apply.
Push
Pull (Copilot, Bard, Pop)
Batch (Copilot, Pop)
Event
An organization’s employee data is stored in a Microsoft Dataverse table.
The data must only be accessible to human resources team users and to the employee’s manager.
You need to secure the employee data.
Which two actions should you perform? Each correct answer presents part of the solution.Select all answers that apply.
Implement identity governance.
Migrate the information to a new virtual table.
Migrate the information to a new table with user/team ownership.
Implement role-based security. (Bard, Copilot, POP) – I selected
Implement field-level security. (Bard, Copilot, Pop) – I selected
A law practice uses Microsoft Power Platform to manage their clients’ cases. They use Microsoft Teams for updates, training, and internal communications.
The legal team assigned to each client must be the only users that can access the client’s data.
The system administrator creating new users in Microsoft Power Platform must not have access to any client data.
Which security model should you use to secure the client data?Select only one answer.
Owner team
Access team(Bard, Copilot) – I selected
Private team
Microsoft Entra ID group
Environment security group
You create a canvas app for a company. Vendors use the app to accept or reject requests for service quotations.
You need to limit the canvas app access to only North American locations.
Which Microsoft Entra ID feature should you use?Select only one answer.
Multi-factor authentication
Identity governance
Conditional access(Bard, COpilot, Pop)
Hybrid identity
A financial institution uses a custom model-driven app. Financial advisors and telephone support employees use the app to manage customer records. Both employee types can read and update customer records.
The telephone support employees must not have access to certain information on the customer record.
You need to configure security for the telephone support employees.
What should you do?Select only one answer.
Hide fields by using client-side scripting.
Create a form for the financial advisors only and enable form-level security.
Create a restrictive security role for telephone support employees.(Once Copilot gave this option)
Restrict access to the fields by using column-level security.(Bard, Pop, Copilot) – I selected
You create a canvas app for a company. Vendors use the app to receive or reject service quotation requests.
You onboard a new vendor. You need to ensure that the new vendor can access the app.
Which three actions should you perform? Each correct answer presents part of the solution.Select all answers that apply.
Enable business-to-business (B2B) external collaboration for your tenant.(Copilot, pop, Bard) – I selected
Assign Microsoft Power Platform licenses to the vendor.(Copilot, pop, Bard) – I selected
Share the app with the vendor.(Copilot, pop, Bard)- I selected
Add the vendor to a Microsoft Office 365 group.
Enable business-to-business (B2B) external collaboration for the vendor’s tenant.
A temporary work agency manages employees and their work assignments using a Microsoft Power Platform app for several locations.
Wages are stored on the user record. All employees have access to view all user records.
The management staff who work at the agency’s main location are the only users allowed to view or update the employees’ wages for all locations.
Which type of security should you implement?
Select only one answer.
Manager hierarchical security
Column-level security
Row-level security(Bard, Copilot) – I selected
Access team security
A user at an organization is granted the Dynamics 365 administrator role. The user has no access to the environment settings area.
The user must be able to restrict access to the Microsoft Power Platform development environment to a specific group of people within the organization.
What should you do recommend?Select only one answer.
Assign the Microsoft 365 Global admin role to the user.
Assign the System administrator role to the user.
Add the user to the Office 365 group for the development environment.
Add the user to the development environment security group.(Bard, Copilot, pop) – I selected – Chances this is correct
Assign the Delegated admin role to the user.
You are developing a canvas app for submitting and approving employee expenses. The solution uses a Power Automate flow for expense approvals.
Each employee’s immediate manager is the primary approver and other business unit managers act as delegates.
Which security model should you recommend?
Select only one answer.
Team based
Managerial Hierarchy based(Bard, Copilot, pop) – I selected
Role based
Business unit based
Owner based
A company needs to create a Microsoft Power Platform app. The app will manage sensitive information about employees.
The app must provide employee information only to the employee’s immediate manager and that person’s manager. If an employee transfers to a different division, access transfers to the employee’s new manager and that person’s manager.
Which security model should you recommend?Select only one answer.
Business unit
Row level
Manager hierarchy(Bard, Copilot, pop) – I selected
Position hierarchy
Team owned
A company is preparing to go live with a new production system developed by using Microsoft Power Platform. User testing is complete and passed successfully.
Employees in each department use their own custom apps.
You need to plan for go-live.
What should you do?
Select only one answer.
Provide training data sets
Risk assessment
Security testing(Bard)- I selected
Environment setup(Copilot, Pop)
Latency tests
A company is ready to deploy a Microsoft Power Platform solution. The company provides you with files that contain test data for employee training.
You schedule four separate training sessions, each four hours long. You divide the employees into groups and assign each group to a training session.
You need to upload a new set of training data for each session while minimizing administrative effort and resources.
Which mechanism should you use?Select only one answer.
Dataflow (Bard)- Last time
Data template(Copilot, POP) – I selected
Azure Synapse Link
Third-party import tool
A company develops a Microsoft Power Platform solution. A user performs an end-to-end test of all processes prior to deploying the solution to production.
After deployment, you receive an email that sensitive employee data from the company’s ERP system has been viewed by multiple functional teams.
Which type of testing would have identified the data issue?Select only one answer.
User acceptance
Unit
Security(Copilot, Bard, Pop) – I selected
Integration
You are creating a model-driven app that uses standard tables for customer records.
You need to recommend a ready-to-use secure contract signature solution.
What should you recommend?Select only one answer.
GitHub
AppSource(Bard, PopAI) – I selected
Azure DevOps
Azure Marketplace(Copilot)
Failed in 1st attempt but cleared in 2nd attempt
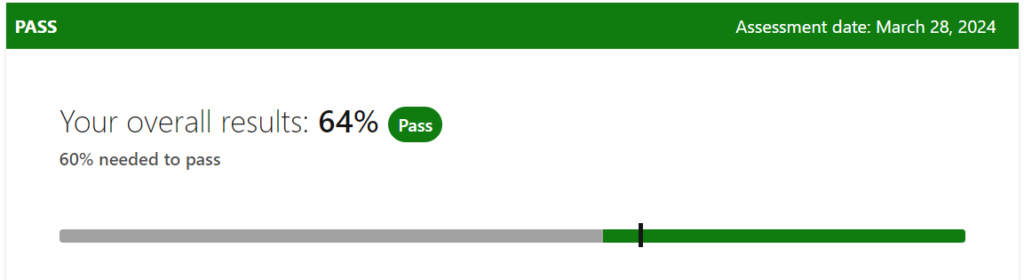
Microsoft Certified: Azure Administrator Associate AZ-104
You plan to deploy an Azure web app that will have the following settings:
- Name: WebApp1
- Publish: Code
- Runtime Stack: Java 11
- Operating System: Linux
- Continuous deployment: Disabled
You need to ensure that you can integrate WebApp1 with GitHub Actions. Which setting should you modify?
A) Continuous Deployment
B) Operating System
C) Publish
D) Runtime stack
Answer: Continuous Deployment
You plan to deploy an Azure web app that will have the following settings:
Name: WebApp1
Publish: Docker Container
Operating system: Windows
Region: West US
Windows Plan (West US): ASP-RG1-8bcf
You need to ensure that WebApp1 uses the ASP.NET V4.8 runtime stack.
Which setting should you modify?
Select only one answer.
Operating system
Publish
Region
Windows Plan
Answer : Publish
You have an Azure subscription that includes the following web apps:
WebApp1, which runs code in a Windows operating system.
WebApp2, which runs code in a Linux operating system.
WebApp3, which runs in a Docker container on Windows.
WebApp4, which runs in a Docker container on Linux.
From which web apps can you use WebJobs?
Select only one answer.
WebApp1 and WebApp2 only (Correct Answer)
WebApp1 and Web3 only
WebApp1 only
WebApp1, WebApp2, WebApp3 and WebApp4
ou have an Azure web service named Contoso2022 that runs in the Standard App Service plan. Contoso2022 has five deployment slots in use.
A user named User1 has the Contributor role for Contoso2022.
You need to ensure that User1 can create additional deployment slots to Contoso2022.
What should you do?
Select only one answer.
Assign User1 the Owner role for Contoso2022.
Assign User1 the Website Contributor role for Contoso2022.
Scale out the Contoso2022 App Service plan.(Correct)
Scale up the Contoso2022 App Service plan.
You have Azure web app named WebApp1.
You need to integrate GitHub as a source code repository for WebApp1.
What should you use?Select only one answer.
Deployment Center (Correct Answer)
Deployment slots
Extensions
Service Connector
You have an Azure subscription that includes a virtual network named VNet1.
You plan to create a web app named WebApp1 and deploy it to VNet1.
You need to prepare the environment for the planned web app. The solution must minimize costs.
Which app service plan size should you use?
Select only one answer.
Dev / Test B1
Dev / Test F1 (Correct Answer)
Isolated I1V2
Production P1V2
Production P3V3
You have an Azure web app named WebApp1.
You discover that backup options are unavailable for WebApp1.
You need to back up WebApp1.
What should you do first?Select only one answer.
Modify the Application settings of WebApp1.
Modify the platform settings of WebApp1.
Scale out the app service plan.
Scale up the app service plan. (Correct Answer)
You plan to create an Azure container instance named container1 that will use a Docker image named Image1.
You need to ensure that container1 has persistent storage.
Which Azure resources should you deploy for the persistent storage?Select only one answer.
an Azure container registry
an Azure SQL database
an Azure Storage account and a blob container
an Azure Storage account and a file share(Correct Answer)
You have an Azure subscription that contains the following resources:
a storage account named storage123
a container instance named AppContainer
The subscription contains a virtual network named VirtualNet4 that has the following subnets:
SubnetA- has a Microsoft.Storage service endpoint.
SubnetB- AppContainer is deployed to SubnetB.
SubnetC- No resources are connected to SubnetC.
You plan to deploy an Azure container instance named container5 to VirtualNet4.
To which subnets can you deploy container5?
Select only one answer.
SubnetA, SubnetB, and SubnetC
SubnetB and SubnetC only(Correct answer)
SubnetB only
SubnetC only
You have an Azure container registry that stores an image named Image1 and a Windows Server 2022 Azure virtual machine named VM1.
You need to ensure that you can run Image1 in VM1.
What should you install in VM1?
Select only one answer.
Azure Portal
Docker (Correct answer)
Hyper-V role
.NET Framework 4.7
You have Azure subscription that includes virtual network with following subnets:
Subnet1, which has connected virtual machine
Subnet2, which has connected web app
Subnet3, which has deployed container instance
You plan to deploy container instance named container1.
To which subnets can you deploy container1?
Select only one answer.
Subnet1 and Subnet3 only
Subnet1, Subnet2 and Subnet3(Correct Answer)
Subnet2 and Subnet3 only
Subnet3 only
You have an Azure subscription that contains the following storage accounts:
storage1, configured as StorageV2 kind
storage2, configured as BlobStorage kind
storage3, configured as FileStorage kind
Which storage account or storage accounts can you use Lifecycle management?
Select only one answer.
storage1 and storage2 only(Correct Answer)
storage1 and storage3 only
storage1 only
Storage1, storage2 and storage3
storage2 and storage3 only
You have an Azure Storage account named storage1 that is configured to use the Hot access tier.
Storage1 has a container named container1 and the lifecycle management rule with following settings:
Move blob to cool storage: Selected
Days after last modification: 3
Move blob to archive storage: Selected
Days after last modification: 5
On December 1, you create a file named File1 in container1.
On December 10, you rehydrate File1 and move the file to the Hot access tier.
When will File1 be moved to archive storage?
Select only one answer.
on December 15(Correct Answer)
on December 18
on January 1
within 24 hours
You have an Azure Storage account named storage1.
You create the following encryption scopes for storage1:
Scope1 that has an encryption type of Microsoft-managed keys
Scope2 that has an encryption type of Customer-managed keys
Which storage services can be used with Scope2?
Select only one answer.
blob and file only
blob, file, table, and queue (Correct Answer)
blob only
file only
table and queue only
You have an Azure storage account that contains a blob container named container1.
You need to configure access to container1.
Which authorization types can you use?
Select only one answer.
Microsoft Entra ID only
Microsoft Entra ID, shared access signature or certificate only
Microsoft Entra ID, storage key or shared access signature only
Microsoft Entra ID, storage key, shared access signature or certificate(Correct Answer)
Storage key or shared access signature only
You have an Azure subscription that contains a storage account named storage1 and the following virtual machines:
- VM1 has a public IP address of 13.68.158.24 and is connected to VNET1/Subnet1
- VM2 has a public IP address of 52.255.145.76 and is connected to VNET1/Subnet1
- VM3 has a public IP address of 13.68.158.50 and is connected to VNET1/Subnet2
The subnets have the following service endpoints:
- Subnet1 has a Microsoft.Storage service endpoint
- Subnet2 does NOT have any service endpoint
Storage1 has a firewall configured to allow access from the 13.68.158.0/24 IP address range only.
Which virtual machines can access storage1.
VM1 and VM2 only
VM1 and VM3 only (Correct Answer)
VM1 only
VM1, VM2, and VM3
VM3 only
You have an Azure subscription that includes the following resources:
VNet1, a virtual network
Subnet1, a subnet in VNet1
WebApp1, a web app application service
NSG1, a network security group
You create an application security group named ASG1.
Which resource can use ASG1?
Select only one answer.
NSG1
Subnet1(Correct Answer)
VNet1
WebApp1
You have an Azure Subscription that contains a virtual machine named VM1 and a storage account named Storage1. You need to ensure that VM1 can access storage1 by using a private IP address. What should you use?
A) A point to site (P2S) connection
B) A Service endpoint
C) A VPN gateway
D) The Azure Front door service
Answer: A Service endpoint
You have an Azure subscription that contains a virtual machine named VM1 and a storage account named storage1.
You need to ensure that VM1 can access storage1 by using the Azure backbone.
What should you configure?
Select only one answer.
a routing table
a service endpoint(Correct Answer)
a VPN gateway
Peering
You have an Azure subscription that contains a virtual network named VNET1. VNET1 uses the following address spaces:
10.10.1.0/24
10.10.2.0/28
VNET1 contains the following subnets:
Subnet1- has an address space of 10.10.1.0/24
Subnet2- has an address space of 10.10.2.0/28
To Subnet1, you deploy a virtual machine named VM1 that runs Windows Server 2022. VM1 has Remote Desktop enabled.
VM1 does NOT have a public IP address.
You need to be able to deploy Azure Bastion to protect VM1.
What should you do first?
Select only one answer.
Add a new subnet to VNET1.(Maybe correct)
Add a public IP address to VM1.
Add an extension to VM1.
Modify the address space of VNET1. (Or maybe correct)
You have an Azure subscription that includes a network security group named NSG1.
You plan to add an inbound security rule named Rule1 to NSG1.
You need to configure a priority for Rule1. Rule1 must have the highest priority for inbound security rules in NSG1.
Which priority should you configure for Rule1?Select only one answer.
0
1
10
100(Correct Answer)
1000
You have an Azure subscription that includes a virtual machine named VM1.
You need to protect VM1 by using Azure Backup.
Which Azure resource should you create first?Select only one answer.
a backup policy
a backup vault
a recovery services vault(Correct Answer)
a storage account
You recently create an Azure virtual machine standard backup policy.
You need to configure a retention period for virtual machine instant recovery snapshots.
What is the maximum number of days that can be set for the retention period?Select only one answer.
5(Correct Answer)
7
14
30
ou have an Azure virtual machine named VM1.
VM1 contains the following:
- a File named File1 that is stored on volume C:\
- a File named File2 that is stored on volume D:\
- an App named App1 that is in a running state
- a user named User1 that is connected to VM1
You plan to resize VM1.
What is preserved after the resize?Select only one answer.
File1 and File2 only(Correct Answer)
File1 and the state of App1 only
File1, File2 and the state of App1 only
File1, File2, the state of App1 and the connection of User1
File1 only
You have an Azure subscription named Sub1.
You plan to deploy a virtual machine scale set named VMSS1 in East US region. VMSS1 will have 8 instances.
What is the maximum number of availability zones that VMSS1 can use?Select only one answer.
1
2
3(Correct Answer)
4
You have an Azure subscription that contains the following fully peered virtual networks:
VNet1, located in the West US region. 5 virtual machines are connected to VNet1.
VNet2, located in the West US region. 7 virtual machines are connected to VNet2.
VNet3, located in the East US region, 10 virtual machines are connected to VNet3.
VNet4, located in the East US region, 4 virtual machines are connected to VNet4.
You plan to protect all of the connected virtual machines by using Azure Bastion.
What is the minimum number of Azure Bastion hosts that you must deploy?
1
2
3
4
ANSWER-1
Tiering of Block Blobs+ Default setting at storage account level+ Archive Restore process
You have an Azure Storage account named storage1 that is configured to use the Hot access tier.
Storage1 has a container named container1 and the lifecycle management rule with following settings:
Move blob to cool storage: Selected
Days after last modification: 3
Move blob to archive storage: Selected
Days after last modification: 5
On December 1, you create a file named File1 in container1.
On December 10, you rehydrate File1 and move the file to the Hot access tier.
When will File1 be moved to archive storage?
Select only one answer.
- within 24 hours
- on December 15
- on December 18
- on January 1
ANSWER: Within 24 hours
ou have an Azure Storage account named storage1.
You create the following encryption scopes for storage1:
- Scope1 that has an encryption type of Microsoft-managed keys
- Scope2 that has an encryption type of Customer-managed keys
Which storage services can be used with Scope2?
Select only one answer.
blob only
file only
blob and file only
table and queue only
blob, file, table, and queue
ANSWER: Blob only.
You have an Azure virtual network named VNET1 that is connected to a network security group (NSG) named NSG1. NSG1 has the following inbound security rules:
Rule1 has a priority of 100 and allows port 3389 on TCP protocol from any source and to any destination
Rule2 has a priority of 200 and allows ports 80 and 8080 on UDP protocol from any source and to any destination
Rule3 has a priority of 300 and denies ports 1–2000 on TCP protocol from any source and to any destination
Rule4 has a priority of 400 and allows ports 50–500 on TCP protocol from VirtualNetwork source and to any destination
Rule5 has a priority of 500 and allows ports 80 and 443 on TCP protocol from any source and to any destination
You need to allow http and https connections from the internet to VNET1.
What should you change for NSG1?
Select only one answer.
Priority for Rule3 to 450
Priority for Rule4 to 250
Priority for Rule5 to 250
Protocol for Rule2 to TCP
Answer: Priority for Rule5 to 250
You have Azure subscription that includes virtual network named VNet1 in West US region.
You plan to deploy following container instances:
Instance1, running Windows container image in West US region
Instance2, running Linux container image in West US region
Instance3, running Windows container image in East US region
Which container instances can be deployed to VNet1?
Select only one answer.
Instance1 and Instance2 only
Instance1 and Instance3 only
Instance1, Instance2 and Instance3
Instance1 only
Instance2 only
Answer- Instance1 and Instance2 only
Vnet and VM/NIC of any resource — Region restriction but no RG restriction
You have an Azure subscription that contains the following resources:
A resource group named RG1 in the West US region
A resource group named RG2 in the Central US region
A virtual network named VNet1 that is deployed to the West US region in RG1
A virtual network named VNet2 that is deployed to the Central US region in RG1
A virtual network named VNet3 that is deployed to the West US region in RG2
You need to deploy a virtual machine named VM1 to RG1 in the West US region.
To which virtual network or virtual networks can you connect VM1?
Select only one answer.
VNet1 only
VNet1 or VNet2 only
VNet1 or VNet3 only
VNet1, VNet2 or VNet3
ANSWER- VNet1 or VNet3 only
You have an Azure subscription that includes following resources:
VNet1, a virtual network
Subnet1, a subnet in VNet1
VM1, a virtual machine
NIC1, a network interface of VM1
LB1, a load balancer
You create a network security group named NSG1.
To which two Azure resources can you associate NSG1?
Select all answers that apply.
LB1
NIC1 (Correct Answer)
Subnet1(Correct Answer)
VM1
VNet1
You have an Azure subscription that contains the following fully peered virtual networks:
VNet1, located in the West US region. 5 virtual machines are connected to VNet1.
VNet2, located in the West US region. 7 virtual machines are connected to VNet2.
VNet3, located in the East US region, 10 virtual machines are connected to VNet3.
VNet4, located in the East US region, 4 virtual machines are connected to VNet4.
You plan to protect all of the connected virtual machines by using Azure Bastion.
What is the minimum number of Azure Bastion hosts that you must deploy?
Select only one answer.
1
2(Correct Answer)
3
4
You have an Azure virtual machine named Computer5 and a Recovery Services vault named Vault5. Computer5 contains the following data disks:
DiskA has a size of 512 GB
DiskB has a size of 30 TB
DiskC has a size of 26 TB
DiskD has a size of 2.0 TB
Which data disks can you back up to Vault5?
Select only one answer.
DiskA, DiskB, DiskC, and DiskD(Correct Answer)
DiskA only
DiskB only
DiskC only
DiskD only
You have a Windows Server Azure virtual machine named VM1.
You need to back up two folders in VM1 by using Azure Backup. The solution should minimize administrative effort.
What should you deploy first?
Select only one answer.
Azure Backup Server
Recovery Services agent (Correct Answer)
Microsoft Monitoring agent
Windows Server Backup role
You have an Azure subscription that contains the following virtual machines:
VM1, a virtual machine that runs Windows Server 2019
VM2, a virtual machine that runs Red Hat Enterprise Linux
VM3, a virtual machine that is configure with Azure Disk encryption and runs Windows Server 2022
You use Azure Backup to back up the three virtual machines.
Which virtual machine or virtual machines can use file-level restore?
Select only one answer.
VM1 and VM2 only
VM1 and VM3 only
VM1 only
VM1, VM2 and VM3 (Correct Answer)
You have the following Azure resources:
a virtual machine named VM1
a Recovery Services vault named Vault1
On January 1, you configure backups for VM1 by using the following backup policy:
Frequency: Daily
Time: 23:00
Timezone: (UTC) Coordinated Universal Time
Retain instant recovery snapshot(s) for: 2 Day(s)
Retention of daily backup point: 7 Day(s)
Azure Backup Resource Group: Backup1RG
How many restore point collections recovery points will be stored in Backup1RG on January 10?
Select only one answer.
2
7(Maybe correct)
9
10
Your company has an Azure subscription.
You plan to create a virtual machine scale set named VMSS1 that has the following settings:
Resource group name: RG1
Region: West US
Orchestration mode: Uniform
Security type: Standard
OS disk type: SSD standard
Key management: Platform-managed key
You need to add custom virtual machines to VMSS1.
What setting should you modify?
Select only one answer.
Key management
Orchestration mode(Correct Answer)
OS disk type
Security type
You have an Azure subscription.
You plan to run a data warehouse in an Azure virtual machine named VM1.
You need to ensure that VM1 is optimized for running a data warehouse.
Which VM type should you use for VM1?
Select only one answer.
Compute optimized (F-Series)
General purpose (D-Series)
High performance computing (H-Series)
Memory optimized (M-Series) (Correct Answer)
Storage optimized (Ls-Series)
You have an Azure subscription.
You plan to use fault domains.
From which Azure resource can you configure the fault domains?
Select only one answer.
Availability set (Maybe Correct Answer)
Virtual machine
Virtual machine scale set(Maybe Correct Answer)
Virtual network
You have an Azure subscription that contains a user named User1, a resource group named RG1, and a virtual machine named VM1.
You enable a system-assigned managed identity for VM1.
To which identities can you assign the Reports Reader role?Select only one answer.
User1 and RG1 only
User1 and VM1 only
User1 only
User1, RG1, and VM1(Correct Answer)
You have an Azure subscription and an availability set named AS1 that has 5 update domains.
You deploy 27 virtual machines to AS1.
After a planned update, what is the minimum number of virtual machines that are available?
Select only one answer.
14
20
21
22(Correct Answer)
26
You have an Azure subscription that contains a user named User1, a resource group named RG1, and a virtual machine named VM1. You enable a system-assigned managed identity for VM1. To which identities can you assign the Reports reader role? Select only one answer.
User1 only User1 and RG1
only User1 and VM1 only
User1, RG1, and VM1 (Correct Answer)
You have a Microsoft Entra tenant named contoso.com that contains a user named Ben Smith.
You configure a Password protection for contoso.com that includes the following Custom banned passwords settings:
Enforce custom list: Yes
Custom banned password list: Contoso
Which password can be used by Ben Smith?
Select only one answer.
C0nt0s0123(Correct Answer)
CONTOSO123
Conto123so
FgRs01
You have a Microsoft Entra tenant that contains the following users:
- User1 has a Department set to Sales and a Country set to USA
- User2 has a Department set to Marketing and a Country set to USA
- User3 has a Department set to Sales and a Country set to DE
- User4 has a Department set to Marketing and a Country set to DE
You create a group named Group1 that has the following dynamic membership rule.
user.country -eq "USA" -and user.department -eq "Marketing" -or user.department -eq "Sales"
Which users are members of Group1?Select only one answer.
User1 and User2 only(Correct Answer)
User1 and User3 only
User2 and User3 only
User1, User2, and User3 only
User1, User2, User3 and User4
You have a Microsoft Entra tenant.
You create a user named Admin1.
You need to ensure that Admin1 can perform following tasks:
Assign licenses to Microsoft Entra groups
Reset passwords of Microsoft Entra users
What Microsoft Entra role should you add to Admin1?
Select only one answer.
Billing Administrator
Helpdesk Administrator
License Administrator
User Administrator(Correct Answer)
Check permission of a user on all site collections in SharePoint Online
Also explained in the youtube video : https://youtu.be/ti9X3UNdoMY
Connect to SharePoint Online
Connect-SPOService -Url “https://yourtenant-admin.sharepoint.com” -Credential (Get-Credential)
Get all site collections
$allSiteCollections = Get-SPOSite
Loop through each site collection
foreach ($site in $allSiteCollections) {
$siteUrl = $site.Url
Write-Host “Site Collection: $siteUrl”
# Validate user permissions
$userEmail = "user@example.com" # Replace with the user's email address
$userPermissions = Get-SPOUser -Site $siteUrl | Where-Object { $_.LoginName -eq $userEmail }
if ($userPermissions.Count -gt 0) {
Write-Host "User has permissions on this site collection."
} else {
Write-Host "User does not have permissions on this site collection."
}}
Office 365 Admin interview questions – SharePoint Document Library
Also explained in my youtube video :
1. Centralized Storage:
- A SharePoint document library provides a centralized location for storing files. Instead of having documents scattered across various devices and folders, you can consolidate them in one place. This centralization simplifies file retrieval, regardless of where they were created.
2. Collaboration:
- Document libraries facilitate collaboration among team members. Multiple users can access, edit, and co-author documents simultaneously. Real-time collaboration ensures that everyone stays up-to-date with the latest changes.
3. Version History:
- SharePoint maintains a version history for each document. You can track modifications, view previous versions, and restore to a specific point if needed. This feature is crucial for auditing and maintaining document integrity.
4. OneDrive Sync:
- Syncing a document library with OneDrive allows you to work offline. Changes made locally automatically sync when you reconnect to the internet. It’s a seamless way to access files across devices.
5. Co-Authoring:
- Collaborate in real time with co-authoring. Multiple users can edit the same document simultaneously. You’ll see their changes as they happen, fostering efficient teamwork.
6. Mobile Access:
- SharePoint document libraries are accessible via mobile devices. Whether you’re using a smartphone or tablet, you can view, edit, and upload files on the go.
7. Integration with Other Microsoft Tools:
- Leverage integration with other Microsoft applications. For instance, you can embed Excel spreadsheets, PowerPoint presentations, or Outlook emails directly within a library.
8. Access Control:
- Granular permissions allow you to control who can access a library, folders within it, or individual files. Set read-only, edit, or full control permissions as needed.
9. Custom Views:
- Create custom views to organize documents based on metadata, filters, or columns. Tailor the library’s display to suit your preferences.
10. External Sharing:
- Share files or folders with external collaborators by generating secure links. You can control whether recipients can edit or only view the content.
Simplifying Role and Permission Management with Authorization Manager (AzMan)
Also explained in my youtube video :
Introduction
Authorization Manager (AzMan) is a powerful access control framework that simplifies managing roles and permissions within your application. Whether you’re building a web application or a smart client, AzMan provides a flexible way to define operations and group them into tasks. These operations represent actions that users can perform.
Key Features
- Role-Based Framework: AzMan allows you to manage roles by granting permissions for various operations. Users are assigned roles, and permissions are then associated with those roles.
- Microsoft Management Console (MMC): AzMan provides a user-friendly management console for defining operations, roles, and permissions. You can configure the policy store either in Active Directory or as an XML file.
- Integration with Active Directory: AzMan seamlessly integrates with Active Directory, allowing you to directly configure AD groups for specific permissions.
Getting Started with AzMan
1. Installation
- AzMan is available by default in the most recent version of Windows servers
2. Creating an AzMan Policy Store
- You can create the policy store in either Active Directory or as an XML file.
- In the MMC, ensure you’re in “Developer Mode” to create a new policy.
- Create a new authorization store with the “XML” type and define your policies.
3. Managing Applications
- Create a new application (e.g., “SampleApplication”).
- Maintain groups, users, roles, and permissions specific to your application.
- Apply policies to multiple applications, each with its own mappings of roles, users, and permissions.
4. Defining Tasks and Operations
- Under the policy, select your application (e.g., “SampleApplication”).
- Expand “Definitions” and choose “Operation Definitions.”
- Create new operation definitions to represent tasks that users can perform.
5. Groups
Groups : We can create different type of groups. We can create a Basic Application Group which is much like a local group. We can add users/groups from Active Directory or another group from Authorization Manager. We can even exclude users/group as well. Say you have a group of 200 users in AD where you want to add all the users but one user. We could add the group then go in and exclude the one user.
An LDAP Query Application Group could be created that determine who is a member by running a LDAP query. If the user matches the query then the user is deemed to be a member of the group. You could use a simple LDAP query or you could make it more complex to fit your needs.
Business Rule Application Group is the third type of group that can be created. In this type of group you will need to have a script that defines the members of this type of group. The script will need to be constructed either in VB or Java.
Role Definitions : A role definition is defined as a set of permissions that a user must have to perform a job or task. A role can have lower level tasks, roles and operations associated with it.
Task Definitions: A task definition is smaller than a role definition and can be use to define other roles and tasks.
Operation Definitions: This can only be seen in Developer mode. Operation definitions are small computer level actions that are used to define tasks and usually are not relevant to an administrator.
For more details do refer article : AzMan MMC with a sample application – Microsoft Community Hub
Office 365 Admin interview questions – Teams Admin center
Here are some common interview questions related to Microsoft Teams administration:
- Define Microsoft Teams:
- Microsoft Teams is a powerful collaboration platform designed to facilitate efficient business communications. It offers a persistent chat-based environment where teams can collaborate, share documents, and conduct online meetings seamlessly. Having a well-designed team space is essential for effective decision-making and communication within an organization.
- Key Features or Functionalities of Microsoft Teams:
- Microsoft Teams boasts several key features:
- Chat (Messaging): Users can have individual or group chats, share files, and send messages within the Teams interface.
- Integration with Office 365: Teams seamlessly integrates with other Microsoft Office 365 applications, such as SharePoint, OneDrive, and Outlook.
- Mobile and Remote Access: Teams offers mobile apps and supports remote access, enabling users to stay connected and collaborate from anywhere.
- Audio Conferencing: Teams supports audio and video calling capabilities for one-on-one or group conversations. Users can schedule and join virtual meetings, conduct webinars, and share screens during presentations.
- File Sharing: Teams allows users to store, share, and collaborate on files within channels, including documents, spreadsheets, and presentations.
- Microsoft Teams boasts several key features:
- Data Storage in a Team Channel:
- In a team channel, you can store various types of data, including:
- Files: Documents, images, videos, and other file types.
- Conversations: Chat messages, discussions, and threaded conversations.
- Tabs and Apps: Custom tabs and integrated apps that enhance collaboration.
- In a team channel, you can store various types of data, including:
- Maximum File Size for Sharing Messages via Microsoft Teams:
- The maximum file size allowed for sharing messages via Microsoft Teams is 2 GB
