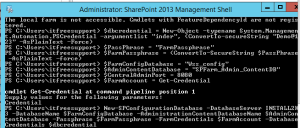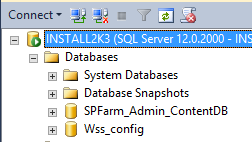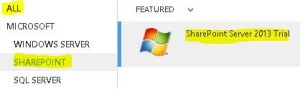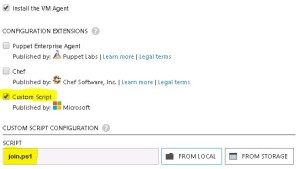Archive for March, 2015
Access SQL server database of any version of SharePoint Standalone farm
I assume you know if we want to install SharePoint in a Workgroup environment, the only recommended Microsoft solution is to install SharePoint standalone server. Here SQL server embedded edition is installed with SharePoint server and SharePoint databases are created on this Embedded SQL server.
Normally we don’t perform any task on these SQL databases but incase if you want to access sharepoint databases for backup, troubleshoot, etc, you need to install SQL server management studio to achieve the same.
- Install SQL server Management studio. You can download the management studio from below link:
http://www.microsoft.com/en-in/download/confirmation.aspx?id=29062
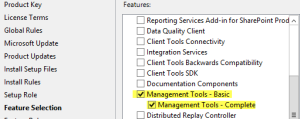
-
Once installation is completed, open SQL Studio management studio
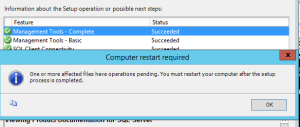
Once We have management studio installed, you can either use below registry value or servername\sharepoint to access database. Make sure you use SharePoint farm account when you connect to SQL server.
- Go to below registry path:
HKEY_LOCAL_MACHINE\SOFTWARE\Microsoft\Microsoft SQL Server\MSSQL10_50.SHAREPOINT\MSSQLServer\SuperSocketNetLib\Np
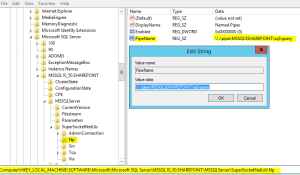
2. Use the value in key “PipeName” to connect to SharePoint database server. As discussed above you can also use servername\sharepoint to connect to SQL instance
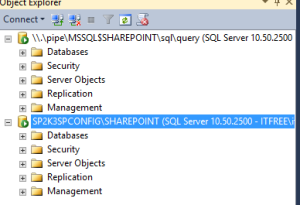
Note: You need to install SQL server management studio on SharePoint server. You cannot remote connect to this SQL instance. Do not manually modify any SharePoint database, if modified, your farm\database would be unsupported
Applies to all version of SharePoint servers
Configure a SharePoint server in non domain(Workgroup) environment
Hi All,
Lets try to configure a SharePoint farm in a workgroup environment. Normally if we have to configure a SharePoint on a Workgroup environment only option available for us is Standalone environment. Now lets us try to understand how we can configure a SharePoint farm environment in a Workgroup environment. We need to run below powershell commands. Make sure you update passphase and SQL server name in below powershell. We have SharePoint and SQL installed on same machine. Make sure account used during FarmAccount does have access to SQL server.
$FarmAccount = Get-Credential
$PassPhrase = “FarmPassphrase”
$FarmPassphrase = (ConvertTo-SecureString $PassPhrase -AsPlainText -force)
$FarmConfigDatabase = “Wss_config_2”
$AdminContentDatabase = “SPFarm_Admin_ContentDB_2”
$CentralAdminPort = 8080
New-SPConfigurationDatabase -DatabaseServer (SQLservername) -DatabaseName $FarmConfigDatabase -AdministrationContentDatabaseName $AdminContentDatabase -Passphrase $FarmPassphrase -FarmCredentials $FarmAccount
Now let’s move a steps ahead and try to use different server for SharePoint and SQL server. Here we created a SQL user account and updated credentials in dbcredential.
$dbcredential = New-Object –typename System.Management.Automation.PSCredential –argumentlist “SQLuser”, (ConvertTo-secureString “SQLpassword” –AsPlainText –Force)
$PassPhrase = “FarmPassphrase”
$FarmPassphrase = (ConvertTo-SecureString $PassPhrase -AsPlainText -force)
$FarmConfigDatabase = “Wss_config”
$AdminContentDatabase = “SPFarm_Admin_ContentDB”
$CentralAdminPort = 8080
$FarmAccount = Get-Credential
New-SPConfigurationDatabase -DatabaseServer “SQLservername” -DatabaseName $FarmConfigDatabase -AdministrationContentDatabaseName $AdminContentDatabase -Passphrase $FarmPassphrase -FarmCredentials $FarmAccount -DatabaseCredentials $dbcredential
Note: We still cannot create a Multiple SharePoint server farm in Workgroup environment. Using above script you can connect only 1 SharePoint server with a SQL server.
This script works for both SharePoint 2010 and SharePoint 2013
Office 2016 Public Pre-Release Program
On March 16, 2015, Satya Nadella announced the opening of the Office 16 Public Pre-Release Program. Recently Office team announced the public pre-release program on the Office blog site.
Office team wants to open Pre-Release program to the general public, specifically IT Pros and Developer focused. In support of this there is an ask of you all to share what you have learned regarding Office 16 by providing support in the soon to be opened Commercial forums.
To register for Office 2016 check here or go to http://go.microsoft.com/fwlink/?LinkID=528801
For more information visit:
http://blogs.office.com/2015/03/16/announcing-the-office-2016-it-pro-and-developer-preview
Manage Multiple subscriptions in Microsoft Azure PowerShell
Hi All,
We will try to understand if we have multiple Azure subscription in Azure PowerShell, how we need to manage these subscription.
Let us try to find problems when we have Multiple Azure subscriptions in PowerShell.
1. When we run any command we get results only from current subscription
2. Its difficult to find in which subscription our command are being executed
-
We need to run command “get-azuresubscription” get more details regarding our subscription in PowerShell.
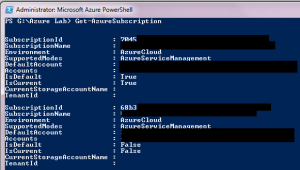
-
You can see that I have 2 subscription with ID 7045 and 68b3. We can see that 7045 subscription status has Isdefault and Iscurrent value marked as True, where as 68b3 is marked as false
-
We can get only subscription 7045 when use command “Get-AzureSubscription –Default” and “Get-AzureSubscription –Current”
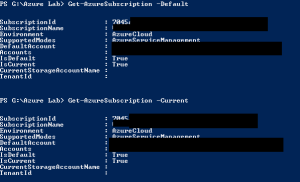
-
Now when we run command get-azurevm we get details related to current/default subscrption(7045) only.

-
Now I tried below command and see details of other subscriptions
Select-AzureSubscription –SubscriptionName <subscriptionname>
get-azurevm
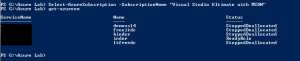
-
Now if you observe when we run “Get-AzureSubscription –Default” or “Get-AzureSubscription –Current” command we will get 7045 has changed its value to false for Iscurrent.
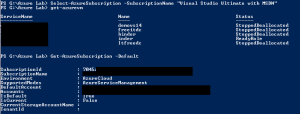
Windows Admin take extra care with windows update and head up for SharePoint admin
We all know that SharePoint Security update get downloaded and install with windows update. Normally these update do not change any build number so SharePoint admin were least concerned about the update. The only time a SharePoint admin would look at these update if users start facing a unknown SharePoint issue after windows update.
Since February 2015 things have changed for admins. Microsoft has started pushing cumulative update(this will change build number) along with Microsoft security update. Now every-time you install Windows update, you will have to run PSCONFIG and SharePoint build number will change.
Now SharePoint admins don’t have to schedule a different slot for SharePoint update or download and install them separately.
Windows admin has to take additional care to make sure appropriate SharePoint updates are selected while installing Windows update.
As part of normal practice, when a update is installed we need to run the psconfig wizard to seal the patch and update SQL tables. Now after every windows update, SharePoint admin needs to run this psconfig wizard to make sure patches are properly installed.
If you have a Standalone server I don’t think you should have any issues, if you have a Farm server setup I would recommend manually installing these update instead of windows update.
Lot of my friends use to make note of all the ASP.net, SharePoint security update and IIS update so that he can narrow down in case any issue occurs in future. Now he has to make note of SharePoint CU as well. Fortunately for everyone it was easy to filter out and decline the updates in our on-premises WSUS server or normal windows update.
Highlights:
1. SharePoint cumulative update is now part of windows updates
2. Run PSconfig after every windows update
3. Windows admin take extra care when installing Windows update.
Hope this will be helpful for you all.
You need to think if its additional burden on Windows Admin or heads up for SharePoint admin.
Download and Install Cumulative Update February 2015 for SharePoint 2013
Microsoft has released another SharePoint 2013 Cumulative Update in February 2015. Let me help you know how we can install February 2015 on SharePoint 2013 server.
Its per-requisites is either SharePoint 2013 SP1 or SharePoint 2013 March PU.
Now the most important part is how to install SharePoint server February 2014 Cumulative Update.
Previous releases of the SharePoint Server 2013 cumulative update included both the executable and the .CAB file in the same self-extracting executable download. Because of the file size, the SharePoint Server 2013 package has been divided into several separate downloads. One contains the executable file, while the others contain the CAB file. All are necessary and must be placed in the same folder to successfully install the update. All are available by clicking the same Hotfix Download Available link in the KB article for the release.
Here is link for all the updates:
Sharepoint Foundation 2013 has only 1 setup file ubersts2013-kb2920801-fullfile-x64-glb.exe
Download SharePoint Foundation 2013 February 2015 CU
Now here the twist starts, SharePoint 2013 update has 3 setup files ubersrv_1.cab, ubersrv_2.cab, ubersrv2013-kb2920804-fullfile-x64-glb.exe. You can download this from:
Download SharePoint Server 2013 February 2015 CU
Project Server 2013 update has 3 setup files ubersrvprj_1.cab, ubersrvprj_2.cab, ubersrvprj2013-kb2920796-fullfile-x64-glb.exe. You can download this from below
Download Project Server 2013 February 2015 CU
Office Web App server 2013 has only 1 setup filewacserver2013-kb2956101-fullfile-x64-glb.exe.
Download Office Web App 2013 February 2015 CU
The KB articles for September CU are available at the following locations:
- KB 2920801 – SharePoint Foundation 2013 February 2015 CU
- KB 2920804 – SharePoint Server 2013 February 2015 CU
- KB 2920796 – SharePoint Server 2013 with Project Server February 2015 CU
- KB 2956101 – Office Web App Server 2013 February 2015 CU
Once the updated the downloaded you need to extract all the updates in 1 folder as shown below:
- Now when you run the main setup file exe file, you will be able to extract and install the update.Do not try to extract cab file it will be extracted by exe.
- Once you install these updates, you need to reboot the server
- Now system needs to be restarted.
- Follow the same steps on all SharePoint servers in farm.
- SharePoint PSconfig wizard on all servers.
- Finally it is installed
Note : SharePoint Server 2013 update contains the SharePoint Foundation update.Where as SharePoint Server 2013 with Project Server update contains Project Server update, SharePoint Server update and SharePoint Foundation update.
For more information:
http://blogs.technet.com/b/stefan_gossner/archive/2015/02/10/february-2015-cu-for-sharepoint-2013-has-been-released.aspx
Cumulative Update February 2015 for SharePoint 2010
Microsoft has released SharePoint 2010 Cumulative Update in February 2015.
Its per-requisites is Sharepoint 2010 SP2. Rather I would recommend you to install September 2014 CU before installing February 2015 CU.
Note: This CU does contains all SharePoint 2010 fixes released after Service pack 2.
All are available by clicking the same Hotfix Download Available link in the KB article for the release.
Here is link for all the updates:
For SharePoint Foundation 2010 you need setup wssloc2010-kb2910904-fullfile-x64-glb.exe
Download SharePoint Foundation 2010 February 2015 CU
For SharePoint server 2010 you need setup ubersrv2010-kb2899558-fullfile-x64-glb.exe
Download SharePoint Server 2010 February 2015 CU
For Project server 2010 you need setup ubersrvprj2010-kb2899557-fullfile-x64-glb.exe
Download Project Server 2010 February 2015 CU
The KB articles for December CU are available at the following locations:
- SharePoint Foundation 2010: KB 2910904
- SharePoint Server 2010: KB 2899558
- Project Server 2010: KB 2899557
Once the updated are downloaded, you need run the main setup file ubersrv.exe file, you will be able to extract and install the update.
Once updates are installed, run SharePoint Products and configuration wizard to seal the update on the server.
Follow the same steps on all SharePoint servers in farm. Now run SharePoint PSconfig wizard on all servers.
For more information:
Congratulations to speakers of Ignite 2015
Hi All,
Lets congratulate all the speakers who made their space in Ignite 2015 hosted by Microsoft at Chicago
http://ignite.microsoft.com/speakers
Below are few highlight speaker I know about.
Amit Bansal : Amit Bansal is a Microsoft Regional Director in India. With his 14 years IT experience he is a SQL expert and a key to SQL maestro. He has been a Speaker in lot of session/conference like TechED, etc conducted by Microsoft.
Manas Biswas : Manas Biswas is working in Microsoft India office at SharePoint Escalation services team. I 1st met in in Wipro when I was working for SharePoint support. Manas has been a speaker in lot of events like SharePoint conference, Office 365 summit, etc.
Vivek Sharma : Vivek is a Director of Microsoft Office 365 team at Redmond. I met Vivek in the recent MVP summit in Redmond where he shared lot of insight on Office 365. Vivek has been a speaker in lot of Office 365 conference around the world.
Hope to see you all at Microsoft Ignite and once again congratulation to all the speakers.
Release date of SharePoint Beta 2016
Hi All,
Just a head-up on SharePoint 2016 release details. This dates are not yet confirmed but good for initial guidance.
SharePoint Beta 5th June 2015
Some Highlights for the SharePoint 2016:
The next version of SharePoint is not the last version of SharePoint server that Microsoft will SHIP. So thats a very good news for the SharePoint On-premises community.
You can still use Infopath Forms 2013 with SharePoint 2016. Forms for SharePoint library seems dropped from the list.
More integration features with Office 2016.
Delve and yammer still does not have much of clarity on integration with SharePoint 2016.
Lot more site and list templates to use from.
Hybrid mode of SharePoint is also given some extra consideration.
Improved Business Intelligence features.
Hope this head-up is helpful for you.
Creating a Lab on Windows Azure – Install SQL, SharePoint. etc. labs as part of this domain
- Install SQL, SharePoint. etc. labs as part of this domain
Once we are confirmed using script we are able to add new Virtual Machine to domain, we can use the ready to use SharePoint, SQL, etc. VM’s as part of our Lab environment. Let’s see an example of SharePoint server.
- Login to your Azure Subscription Portal site https://manage.windowsazure.com
- Select “Virtual Machines” from left menu and select “Create a Virtual Machine”
- Under “Virtual Machine” select “From Gallery”
- On the Choose an Image screen select SharePoint server 2013 Trial. This trial works for 180 days.
- Type the Machines necessary details like Hardware configuration, Machine name, username and password
- Now we have an important step in the process. Select the DEMONETWORK you created in Region/Affinity Group/Virtual Network. Make sure our Virtual network name is selected in Virtual Network Subnet. Click on Next
- Now comes the most important step, we need to select Custom Script on this page and select the Join.ps1 script we just created. Click Finish
- Now you can see that even SharePoint server is ready within few minutes
- Advantage here is that you have a single credential stored on Active directory using which you manage all the Virtual Machine and work on your lab.
- Below you can see that I have created SQL server, SharePoint server and started using them in just couple of minutes.