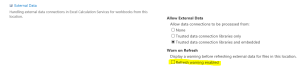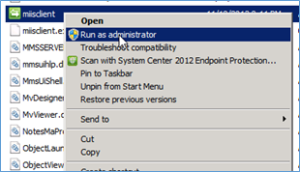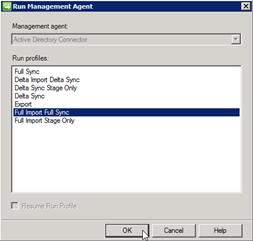Posts Tagged ‘SharePoint 2010’
SharePoint 2010 \ 2013: Search Service Application stopped working
Hi Friends,
Today search stopped working on an a server. Found that search service was stopped on Central Admin > “Services on server” tab.
When try to start it get error “starting the search service on a server much be done within the context of a search service application. click ok to go to the manage service application spage where you can create a new search service application or select a search servicea application”
There was no option to stop or start anything from Search Service Application.
Tried to open Search Service Application using run as admin for browser. Also tried using multiple browser but it did not help.
When tried to delete and recreate service application, got below error while deleting service application.
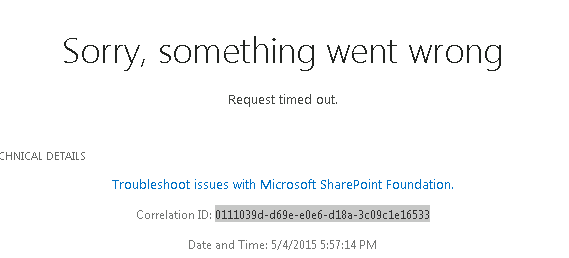
When checked ULS logs got error:
Application error when access /_admin/ServiceApplicationDelete.aspx, Error=Request timed out.
System.Web.HttpException: Request timed out.
Getting Error Message for Exception System.Web.HttpException (0x80004005): Request timed out.
Then I tried to delete the service application using powershell. Used below powershell for same.
$spapp = Get-SPServiceApplication -Name “Search Service Application”
Remove-SPServiceApplication $spapp -RemoveData
Incase you don’t see a outcome for a long time, open another SharePoint powershell windows without closing this and run below command:
stsadm -o execadmsvcjobs
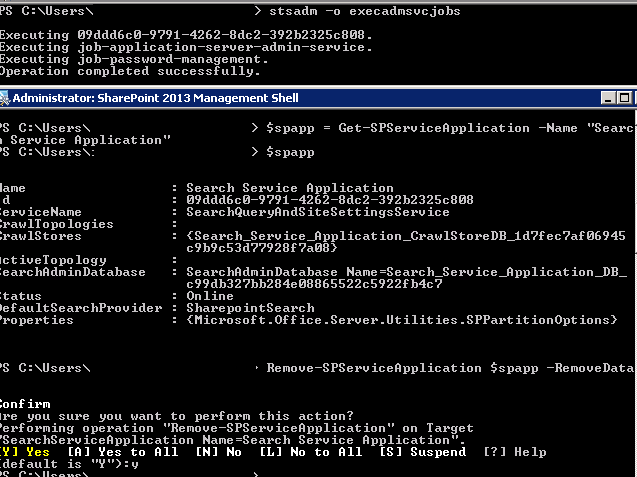
Once the service application is deleted, follow below steps to create a new search service application using GUI.
Open Central Admin > Select “Configuration Wizards” from left hand side > Select “Launch the Farm Configuration Wizard” > Click “Start the Wizard” > Make sure “Search Service Application” is selected > Click Continue
Shortly your search service application would be created and ready to use.
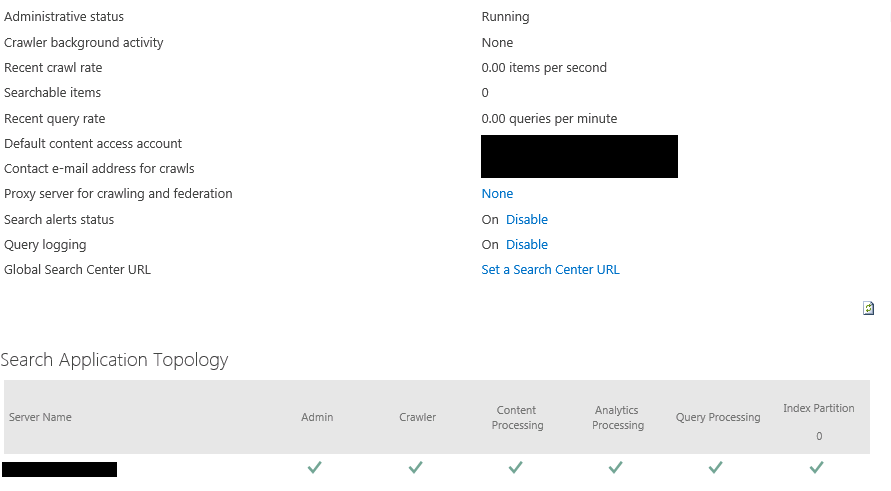
Applies to : SharePoint server 2013, SharePoint server 2010, SharePoint foundation 2010, SharePoint foundation 2013.
If you have SharePoint 2010, you need to know SharePoint build and plan upgrade to SharePoint 2013 as Microsoft support will end soon
Hi Friends,
I hope you are aware but incase if you don’t know, Microsoft does not provide complete support if you dont have your SharePoint 2010 build higher then SP1 (14.0.6029.1000).
After 13th October 2015, SharePoint 2010 main stream support will end, so you need to plan upgrade of your SharePoint to 2013.
The support of SharePoint 2010 versions between RTM(14.0.4762.1000) and SP1 (14.0.6029.1000) is ended as you can double check in the following link:
http://support.microsoft.com/lifecycle/?p1=14944
Support for Service pack 1 was stopped on 14th October 2014. That is because the SP1 was released 4 year ago and ,as you may know, the Office Business Group Service Pack policy states “When a new service pack is released, Microsoft will provide 12 months of support for the previous service pack”. More info in the following link:
http://support.microsoft.com/lifecycle/#tab2
Then, the new support cases opened regarding issues between RTM and SP1 versions will be treated as “limited support”. That means that you will face the following limitations:
- Limited break/fix support incidents will be provided through Microsoft Customer Service and Support; and through Microsoft’s managed support offerings (such as Premier Support).
- There will be no option to engage Microsoft’s product development resources, and technical workarounds may be limited or not possible.
- If the support incident requires escalation to development for further guidance, requires a hotfix, or requires a security update, customers will be asked to upgrade to a supported service pack.
As far as I know soon SharePoint SP2 will be the minimum requirement to get support from Microsoft.
Hope this will help you.
SharePoint Designer error : The server could not complete your request
Recently I found some forums issues where users are getting below error when try to connect to SharePoint using SharePoint Designer
Error : The server could not complete your request. For more specific information, click the Details button.
On a side note when you choose the details button for more specific information you are returned a blank form which is unhelpful.
In the Event Log on SharePoint server you will see below error:
————– Event Error ———————
Sender Information: System.ServiceModel.ServiceHostingEnvironment+HostingManager/48626873
Exception: System.ServiceModel.ServiceActivationException: The service ‘/_vti_bin/client.svc’ cannot be activated due to an exception during compilation. The exception message is: Method not found: ‘System.String System.ServiceModel.Activation.Iis7Helper.ExtendedProtectionDotlessSpnNotEnabledThrowHelper(System.Object)’.. —> System.MissingMethodException: Method not found: ‘System.String System.ServiceModel.Activation.Iis7Helper.ExtendedProtectionDotlessSpnNotEnabledThrowHelper(System.Object)’.
at System.ServiceModel.WasHosting.MetabaseSettingsIis7V2.WebConfigurationManagerWrapper.BuildExtendedProtectionPolicy(ExtendedProtectionTokenChecking tokenChecking, ExtendedProtectionFlags flags, List1 spnList)2 implementedContracts, String multipleContractsErrorMessage)
at System.ServiceModel.WasHosting.MetabaseSettingsIis7V2.WebConfigurationManagerWrapper.GetExtendedProtectionPolicy(ConfigurationElement element)
at System.ServiceModel.WasHosting.MetabaseSettingsIis7V2.ProcessWindowsAuthentication(String siteName, String virtualPath, HostedServiceTransportSettings& transportSettings)
at System.ServiceModel.WasHosting.MetabaseSettingsIis7V2.CreateTransportSettings(String relativeVirtualPath)
at System.ServiceModel.Activation.MetabaseSettingsIis.GetTransportSettings(String virtualPath)
at System.ServiceModel.Activation.MetabaseSettingsIis.GetAuthenticationSchemes(String virtualPath)
at System.ServiceModel.Web.WebServiceHost.GetAuthenticationSchemes(Uri baseAddress)
at System.ServiceModel.Web.WebServiceHost.AddAutomaticWebHttpBindingEndpoints(ServiceHost host, IDictionary
at System.ServiceModel.Web.WebServiceHost.OnOpening()
at Microsoft.SharePoint.Client.Services.MultipleBaseAddressWebServiceHost.OnOpening()
at System.ServiceModel.Channels.CommunicationObject.Open(TimeSpan timeout)
at System.ServiceModel.ServiceHostingEnvironment.HostingManager.ActivateService(String normalizedVirtualPath)
at System.ServiceModel.ServiceHostingEnvironment.HostingManager.EnsureServiceAvailable(String normalizedVirtualPath)
— End of inner exception stack trace —
at System.ServiceModel.ServiceHostingEnvironment.HostingManager.EnsureServiceAvailable(String normalizedVirtualPath)
at System.ServiceModel.ServiceHostingEnvironment.EnsureServiceAvailableFast(String relativeVirtualPath)
Process Name: w3wp
————– Event Error ———————
Resolution:
Let us first try some Client side solution to resolve this issue. This will apply to SharePoint Online as well:
1. Make sure the o365 sites are added to the trusted sites
2. Make sure the WebClient services (Search: services.msc) is running
3. Try installing IE10 on computer
4. Install patch KB2846960 on computer
5. Log in to O365 make sure “keep me signed in is checked”
6. Check to see if open with windows explore is working by going to a document library and adding files using “add files with windows explore” if no error proceed if not no idea.
7. On the ribbon of the site you want to open click the edit in SPD icon.
Server Side Solution for On Premises SharePoint server:
1. Open IIS on SharePoint server > Expand server > Expand Sites > Select “SharePoint Web Services”
2. In right hand side pane select Authentication >
3. Now make sure you enable Anonymous Authentication, Asp.net Impersonation, Forms Authentication and Windows authentication.
4. Now click Start > Run > type IISRESET
If Above does not help open web.config
1. Open IIS on SharePoint server > Expand server > Expand Sites > Select 1st IIS site > Right click > Explore
2. Now Open the web.config file after taking backup of same
3. Find the line:
<system.serviceModel>
Now you need to add the following Line directly below the line:
<serviceHostingEnvironment aspNetCompatibilityEnabled=”true”/>
(A note that these are case sensitive. If you get a 500.19 error its because the tags are not using the correct CAML case. You can revert to old backup we took before editing this file).
4. Now click Start > Run > type IISRESET
Break Permission Inheritance with SharePoint 2010 , 2013 and online
Lets first understand what is Permission inheritance and then we will see at what level we can implement it.
Permissions inheritance means that permission settings of a user\group in a site collection are passed on to the children of that site collection viz subsite, library, list, etc. In this way, sites inherit permissions from the root site of the site collection, libraries inherit from the site that contains the library, and so on. In theory, SharePoint allows you to set up security once for a site collection and allow everything to inherit. In reality, you may not want everyone to have the same access at all level for example list\library\site collection\subsite etc. In order to create such unique permissions for a site, library, list, or folder, you have to stop inheriting permissions from the parent(normally it is site collection or subsite).
If you want to stop inheriting permissions in a subsite from a parent site\Site Collection, follow these steps:
- Click on Site Actions > Site Settings > Site Permissions
- Now here you will see a message reading “This Web site inherits permissions from its parent” > Click the Stop Inheriting Permissions button in the Permission Tools tab.
- Now you will get a popup “You are about to create unique permissions for this Web site” > Click OK
- Now the site Permissions page is displayed with a message reading “This Web Site has unique permissions”
- You will observer that the site’s permission level and SharePoint groups are no longer Read Only.
- Click the Grant Permissions button on the Ribbon to grant permissions to users and groups > Grant Permissions dialog box appears.
-
In the Select Users section, enter the SharePoint Group you want to grant permissions to access the site, list, or library.
This is where you want to use your SharePoint Groups — Site Members, Site Visitors, or Site Owners. What if users are in your group that you don’t want to have permissions to the subsite, list, or library? You need to create a new SharePoint group and grant that group permission to the subsite, list, or library. -
In the Grant Permissions section, select the Grant Users Permissions Directly radio button.
- Select the permission level that matches the permissions you want to grant.
- The default permission levels for team sites are Full Control, Design, Contribute, and Read. You can create your own permissions levels by clicking the Permission Levels button on the Ribbon if you need additional groups of permissions.
- Click OK.
SharePoint error External Data Refresh Failed:We are unable to refresh one or more data connections in this workbook.The following connections failed to refresh
Issue :
Recent saw a issue when someone create Excel with External Data source to pull data into worksheet, default we get option to ‘Refresh data when opening the file’. Excel file is then save to a SharePoint site collection. Now When users try to open the file in Online Excel it shows warning as ‘Be careful, This workbook contains one or more queries that might be unsafe.Do you want to enable these queries?.’
If click yes it shows error ‘External Data Refresh Failed:We are unable to refresh one or more data connections in this workbook.The following connections failed to refresh’.
Cause :
Because the SharePoint site is trying to access external data which may be not non to end user. As part of security, end user gets this warning message.
Resolution for SharePoint On-Premises:
1. Go to SharePoint Central Administration > Application Management
2. Service Applications > Manage service applications > Excel Services application > Trusted File Locations and click on the Address that contains the workbook
![]()
- Users who access the workbook will no longer be presented with a warning dialog box.
For SharePoint Online or Office 365:
Because the option needs the SharePoint Central Admin level permission that is not opened to the public in Office 365 now. The feature to disable the ‘Data Refresh Warning’ is not available yet in SharePoint Online pannel.
For PowerBI, there is an button to control the Refresh schedule to OFF. See the article below:
http://office.microsoft.com/en-in/office365-sharepoint-online-enterprise-help/schedule-data-refresh-for-workbooks-in-power-bi-for-office-365-HA104180761.aspx#_Toc379802473
Active directory groups are missing in SharePoint User Profile service application
I have seen a lot of post which says they have configured User Profile Service application to import users and groups from Active Directory. User are successfully imported and Active directory groups are not getting imported by the User Profile Service application.
Probably the groups are being imported (these are required by things such as audiences). They will not be displayed however in manage user profiles (or anywhere else), this is by design. Try creating an audience based on group membership and compiling it, this will prove if the groups are imported or not.
You can still check Active directory groups in miisclient tool at, for SharePoint 2013 it is 15.0 instead of 14.0:
C:\Program Files\Common Files\Microsoft Office Servers\14.0\Synchronization Service\UIShell\miisclient.exe
- Click on the Management Agents button on the top menu bar
- Right-click on “Active Directory Connector” and choose Run from the context menu.
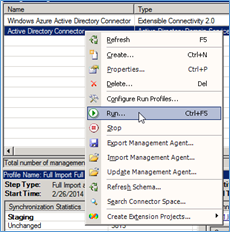
-
The State will change to Running. The bottom half the screen will give information on any changes that it makes during the run as well as any errors encountered.
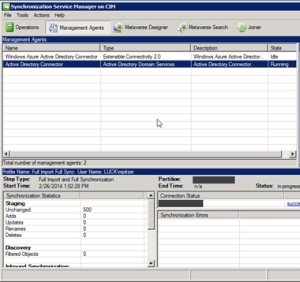
Here you would be able to see the number of groups imported
Also check below Articles:
http://technet.microsoft.com/en-us/library/cc262327.aspx
http://technet.microsoft.com/en-us/library/ee721054.aspx
In SharePoint Online\ Office 365 under “Business data” section, excel web part is not available
This has been very common question that people can’t find the excel web part in their Office 365 subscription.
Small business plan after the upgrade.
To check if you are using Office 365 after the service upgrade, you can refer to the article below:
http://office.microsoft.com/en-us/am-i-using-office-365-after-the-service-upgrade-HA103982331.aspx?redir=0
If not, please feel free to let us know.
First of all I would like to inform that that the Business Data Webparts are not available on all of Small business plans, it’s only available on the Enterprise Plan E3 and E4.
For more detailed information, you can refer to form in the article below:
http://technet.microsoft.com/en-us/library/415c9536-ae70-4d4b-b481-5255cb03cc32#bkmk_Developeravailability
If you have E3 and E4 subscription then try below steps:
1. Site Actions -> Site Settings -> Site Collection Features
2. Scrolled to SharePoint Server Enterprise Site Collection features and click Activate
3. Now Site Actions -> Site Settings -> Site Features
4. Scrolled to SharePoint Server Enterprise Site features and click Activate
I have seen that some people tried to download the Excel Web Access Web Part from Enterprise E3 plan and upload it to Small business plan SharePoint Online site but it gives error.
SharePoint error : The number of items in this list exceeds the list view threshold, which is 5000 items
Issue:
If you get error “The number of items in this list exceeds the list view threshold, which is 5000 items” on SharePoint Online list or any SharePoint on Premises environment.
Let us first understand why does SharePoint have a list view threshold and how does it help you besides throwing an error. Always when dealing with large amount of items takes time and resources, SharePoint provides methods to help you perform common operations efficiently such as using indexes to filter and metadata navigation fallback to return a smaller set of results when a request is too large.
In couple of operations such poor performing queries (Query is set of command which executes on SQL server to get everything from a list or filter without indexes) or operations that affect every list item such as creating a new column take time. Small list generally does not matter because there are so few items that the operation is fast. As and when the size of list increases, operations take longer time and use more resources. Just before such operations run unbounded\uncontrolled, the list view threshold prevents them. You can think of the list view threshold as a check engine light letting you know that you should change the query and how data is accessed or perform the operation when farm usage is low.
Why did Microsoft set the the limit to just 5,000 is another question which comes to our mind. When any user perform any operations on SharePoint site (against a database), SQL Server locks rows to prevent conflicts from concurrent operations. By default when operations start affecting more than 5,000 items the entire table gets locked because it is more efficient than locking the individual rows. SharePoint stores all list items for an entire content database in a single table.
Now lets go more deep into the problem, here when queries which effect approximately more than 5,000 items (even if it is a read) that table will be locked and other operations\queries\transaction for all lists in that content database wait until the current operation\query is completed. Default value of these 5,000 was selected by Microsoft after lot of recommendation \ testing and performance tuning. Decreasing this limit will result in some performance improvements, and raising it even to 10,000 will decrease throughput if operations are commonly performed that would otherwise be prevented.
Office 365 \ SharePoint Online
*******************************
Note: Because this is hosted environment, you cannot Increase\change this limit in Office 365.
Workaround:
Only workaround for issue is to split the items into multiple list. so that no list exceeds 5,000 items. You will never be able to view this list items beyond the limit of 5,000 items.
Incase you are are planning to delete some items from the list but you can’t do so because you’ll be unable to view the list items beyond the limit of 5,000 items, you must configure metadata-based navigation so that you can access all the list’s contents.
To enable metadata-based navigation, follow the “Enable Metadata Navigation and Filtering” and “Configure Metadata Navigation”
After metadata navigation is enabled, the list’s contents will become available. We recommended that you then reduce the list’s contents to less than 5,000 items.
SharePoint 2010\ SharePoint 2013 \ SharePoint 2007 on Premises
***************************************************************
Here are couple of solution to this issue.
- Accessing list views that contain too many items
- Attempting to perform privileged operations (adding a column, creating an index, adding content types)
- Custom code that accesses a large list
Accessing list views that contain too many items:
Basically, you need to add an index on the filtered column. Open SharePoint list and click on “Modify this view” in the ribbon. Under the “Filter” section, you should be able to see which columns are being used for the filter. Then, you can simply navigate to your list settings, select “indexed columns” and then “Create a new index” for each filtered column, and you’re good to go!
You can also configure a views to filter on indexed columns or move items into folders so there are less than 5,000 items in the root of any one folder or the root of a list. One good example for same is to use it in “My Documents” view. This is an easy view to configure because it uses system metadata that will always be set for every item. In this view you filter by Modified By and/or the Created By columns. To create this view in the filters section of the settings for a view select the Modified By column and set the value to and then set a second filter with OR on the Created By column with the value. Created By column should be used as well as Modified By when multiple users edit the same documents. Modified By is not a multiple user column so this view will not necessarily show all of the documents a user has ever modified. In this example both columns should be indexed because it is an OR operation
Attempting to perform privileged operations (adding a column, creating an index, adding content types):
Another way to mitigate this operation is to configure a daily time window so privileged operations can be performed when the farm has low usage. A specific time window can be configured for every web application in Central Administration. If any user receive a list view exception they will be notified so that they can perform the operation during the privileged time window. This will help users to perform operations such as adding columns \ content types to large lists and you get to control the time frame when users can perform these operations.
Custom code that accesses a large list
Normally in custom code there are couple of general guidelines to follow so that you can index to filter SPQueries to amounts less than the list view threshold. Couple of example are if you are planning to use an SPQuery to find a specific item in a list based on a particular column make sure it is indexed. There are always this possibility that the SPQuery may return more results than the list view then the content iterator class should be used to work through the content without hitting the list view threshold. It is especially important you are doing some operations on all the contents in a list or all of the content in a site or site collection.
Below is a example to perform a SPQuery to get all items in a list based on a non-indexed field. This is a bad idea on large list and this query should not even be considered 🙂
######Query 1########
SPQuery query = new SPQuery();
query.Query = “<Where><Eq><FieldRef Name=\”MyUnindexedField\”/><Value Type=\”Text\”>FieldValue</Value></Eq></Where>”;
SPListItemCollection items = list.GetItems(query);
// Do what you need with the collection of items
######Query 1########
Not just this query is on a unindexed field, it is also not limiting the results. So on a large list, this query will be blocked because the field is not indexed and too many results may be returned.
If you can add an index on MyUnindexedField, then you can use NVP (Name Value Pair) paging on that index:
######Query 2########
SPQuery query = new SPQuery();
query.Query = “<Where><Eq><FieldRef Name=\”MyIndexedField\”/><Value Type=\”Text\”>FieldValue</Value></Eq></Where>” + ContentIterator.ItemEnumerationOrderByNVPField;
ContentIterator ci = new ContentIterator();
ci.ProcessItemsInList(query,
delegate(SPListItem item)
{
// Do what you need with each item
…
},
delegate(SPListItem item, Exception e)
{
// Handle an exception that was thrown while iterating
…
// return true for ContentIterator to rethrow the exception
return true;
});
######Query 2########
You can always use the Office 365 workaround where SharePoint will automatically help you create the indexes for you. You can do this by enabling Metadata Navigation and Filtering as a site feature and enabling it on the lists and libraries you think will eventually reach the view threshold.
Finally, it is impossible to cover this topic without going over this last possibility which is to increase the value of the List View Threshold in the SharePoint Central Administration in order to allow the migration of your list/library with more than 5000 items. I would not venture into this option without first understanding that it might have an impact on the Server performance. In sum, this is not a recommended action, but it can still allow you to migrate your list without too much trouble.
Reference:
http://support.microsoft.com/kb/2759051
http://en.share-gate.com/blog/how-to-deal-with-the-5000-items-list-view-threshold
http://blogs.msdn.com/b/dinaayoub/archive/2010/04/22/sharepoint-2010-how-to-change-the-list-view-threshold.aspx
Cumulative Update December 2014 for SharePoint 2010
Microsoft has released SharePoint 2010 Cumulative Update in December 2014.
Its per-requisites is Sharepoint 2010 SP2. Rather I would recommend you to install September 2014 CU before installing December 2014 CU.
Note: This CU does contains all SharePoint 2010 fixes released after Service pack 2.
All are available by clicking the same Hotfix Download Available link in the KB article for the release.
Here is link for all the updates:
For SharePoint Foundation 2010 you need setup 480619_intl_x64_zip.exe
Download SharePoint Foundation 2010 December 2014 CU
For SharePoint server 2010 you need setup 480616_intl_x64_zip.exe
Download SharePoint Server 2010 December 2014 CU
For Project server 2010 you need setup 480617_intl_x64_zip.exe
Download Project Server 2010 December 2014 CU
The KB articles for December CU are available at the following locations:
- SharePoint Foundation 2010: KB 2899585
- SharePoint Server 2010: KB 2899583
- Project Server 2010: KB 2899587
Once the updated are downloaded, you need run the main setup file ubersrv.exe file, you will be able to extract and install the update.
Once updates are installed, run SharePoint Products and configuration wizard to seal the update on the server.
Follow the same steps on all SharePoint servers in farm. Now run SharePoint PSconfig wizard on all servers.
For more information:
Cumulative Update November 2014 for SharePoint 2010
Microsoft has released SharePoint 2010 Cumulative Update in November 2014.
Its per-requisites is Sharepoint 2010 SP2. Rather I would recommend you to install September 2014 CU before installing November 2014 CU.
Note: This CU does contains all SharePoint 2010 fixes released after Service pack 2.
All are available by clicking the same Hotfix Download Available link in the KB article for the release.
Here is link for all the updates:
For SharePoint Foundation 2010 you need setup 4479968_intl_x64_zip.exe
Download SharePoint Server 2010 November 2014 CU
For SharePoint server 2010 you need setup 479966_intl_x64_zip.exe
Download SharePoint Server 2010 November 2014 CU
For Project server 2010 you need setup 479955_intl_x64_zip.exe
Download Project Server 2010 November 2014 CU
The KB articles for November CU are available at the following locations:
- SharePoint Foundation 2010: KB 2889933
- SharePoint Server 2010: KB 2899478
- Project Server 2010: KB 2899479
Once the updated are downloaded, you need run the main setup file ubersrv.exe file, you will be able to extract and install the update.
Once updates are installed, run SharePoint Products and configuration wizard to seal the update on the server.
Follow the same steps on all SharePoint servers in farm. Now run SharePoint PSconfig wizard on all servers.
For more information: