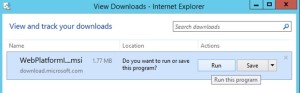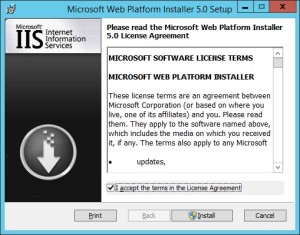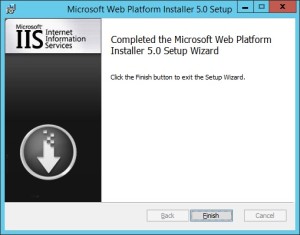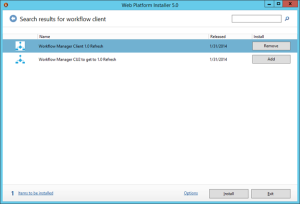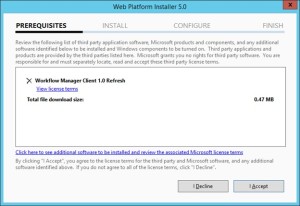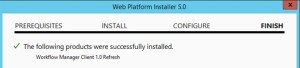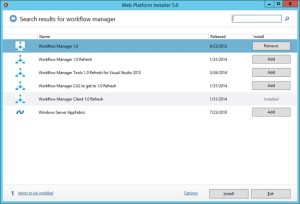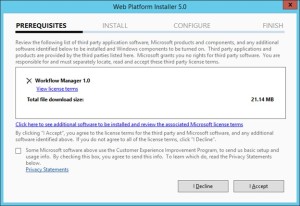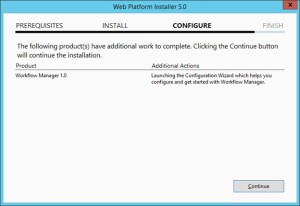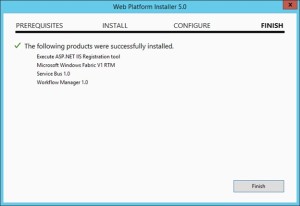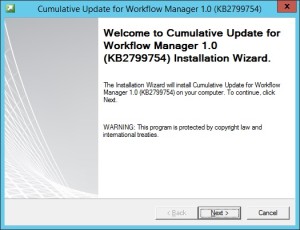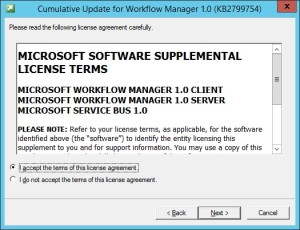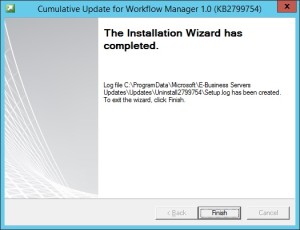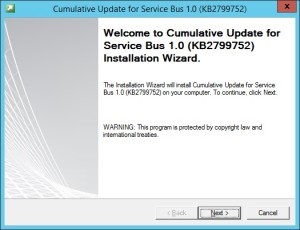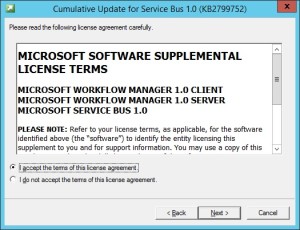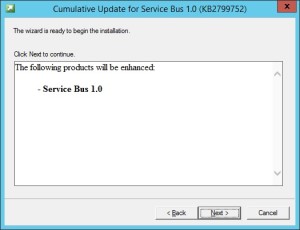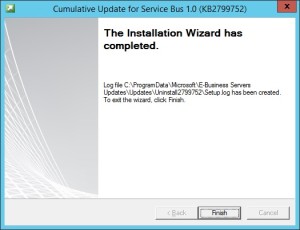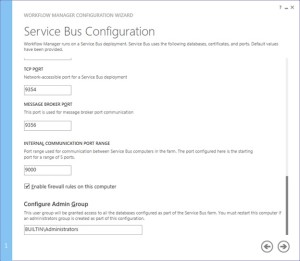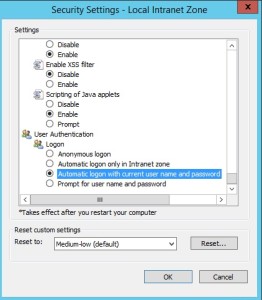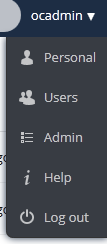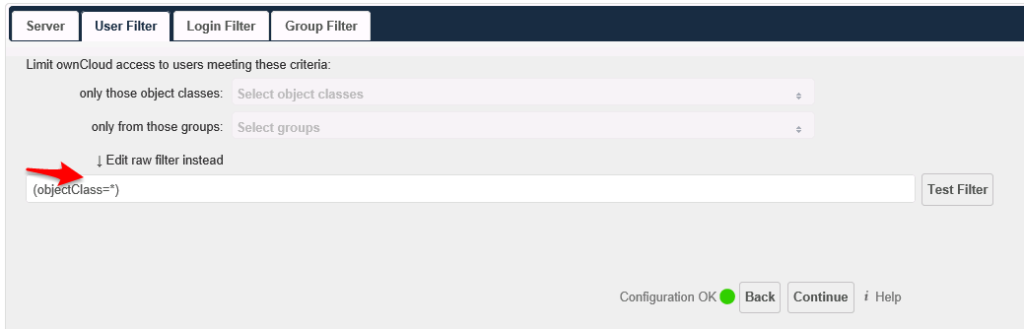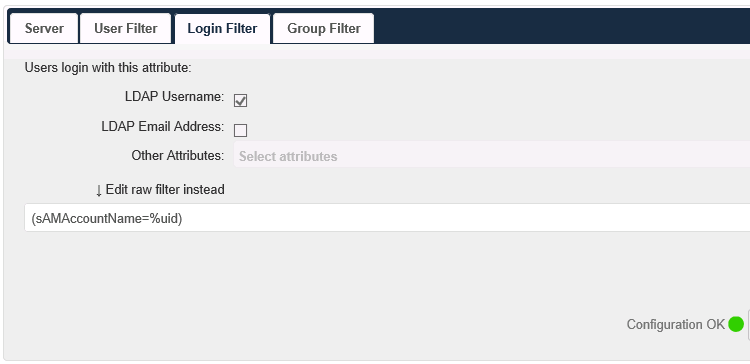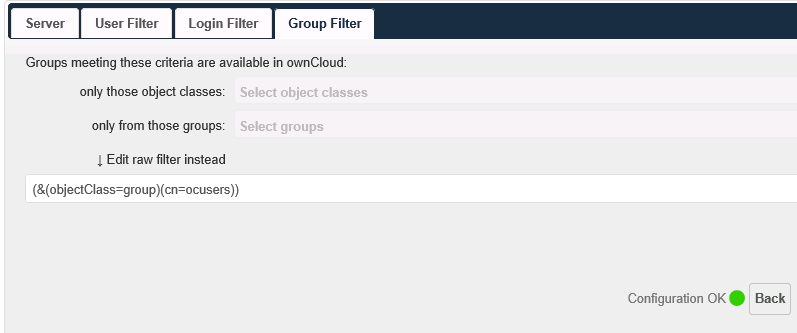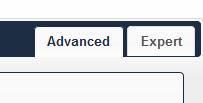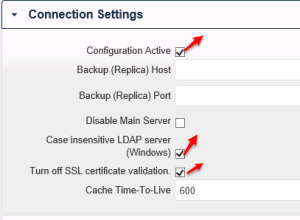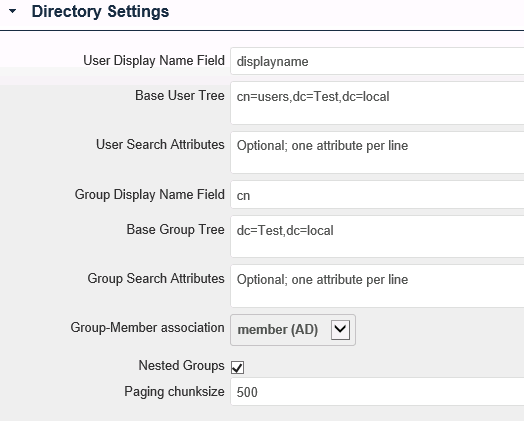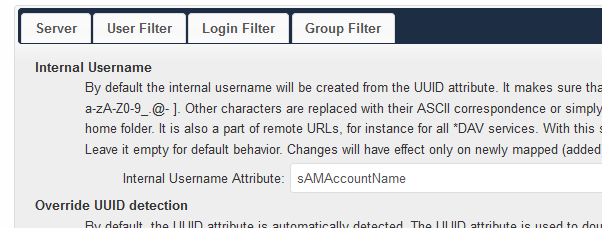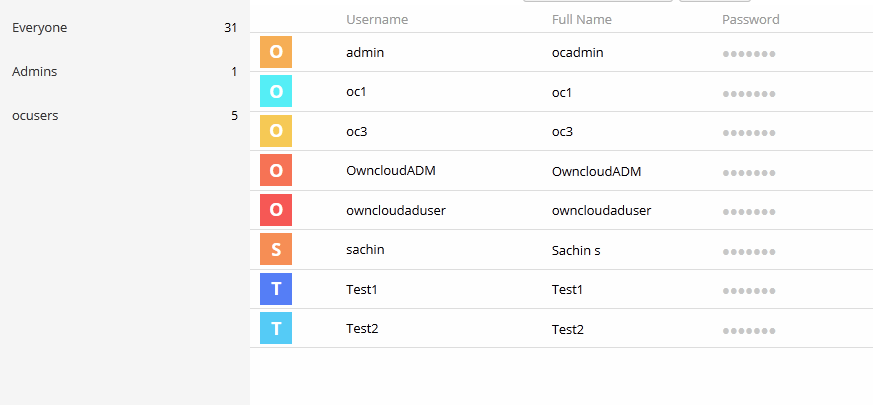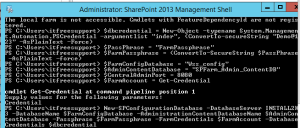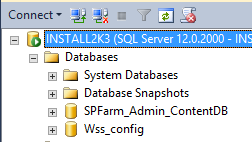Posts Tagged ‘server’
Configure Office Web App 2013 Farm with SharePoint 2013 Farm
Hi Friends,
Today we will discuss on how to configure Multi Server Office Web Apps farm with a SharePoint farm. Also the specialty of this OWA configuration is that it can work inside and outside of firewall. Normally OWA farms are setup HTTP inside the firewall network(Internal network) and HTTPS outside the network(External world) but using this configuration we will configure HTTPS for both inside and outside network. This will not only decrease additional overhead and configuration but also is recommended by Microsoft to use HTTPS for production environment.
We need to meet below pre-requisites before we proceed further:
1. SharePoint farm configured and ready to use
2. Two or more Office Web Apps servers with setup files
3. One certificate for Office Web App
4. If you are using Windows server 2012 R2 then you would need to install latest update for Office Web Apps
5. FQDN name for your Office web app farm e.g.(owa.domain.com) and its DNS entry with Round Robin(You can also configure Windows NLB or a Load Balancer entry for same)
Installation of Office Web App is very simple, You just need to download the installable and execute it on all OWA servers.
Install Office Web apps on all Office Web Apps servers. If you are using Office Web App on Windows Server 2012 R2, you should install latest update for Office Web Apps. You would need an Office Web app certificate imported to IIS
Now Let’s configure Office Web App, Open Windows PowerShell and execute below command
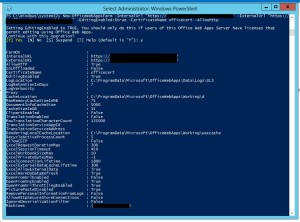
Once the Office Web App farm is configured, open IIS and make sure SSL binding for site HTTP80 has proper certificate attached.
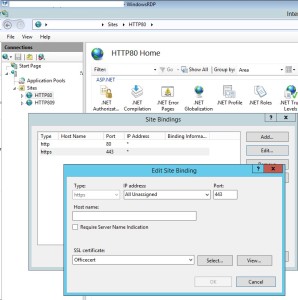
From IIS binding select the certificate and export the .cer file.
You need to import it to central admin manage trust.
To Attach this Office web app farm to SharePoint farm, you need to create a WOPI connection. Open SharePoint PowerShell on SharePoint server and execute below command:
New-SPWOPIBinding -ServerName “officewebapp.domain.com”

Now if you want to add other Office Web App Server to OWA farm, you need to execute below command on existing OWA server
new-officewebappsmachine -machinetojoin “owa2server.domain.com”
![]()
Hope this will help you
Configure Workflow Manager 1.0 with SharePoint Server 2013/2016/2019
Hi Friends,
Today we will discuss on how to configure Multi Server Workflow farm with SharePoint farm. Just of your information, you need to access Workflow farm only from WFE and Application servers. This means just like your database server, even workflow servers are not exposed to end users.
We need to meet below pre-requisites before we proceed further:
A. SharePoint farm configured and ready to use
B. Two or more Workflow servers with setup files
C. If you are using Windows server 2012 R2 then you would need update KB2799752(Service bus hotfix) and KB2799754(Workflow manager hotfix)
D. FQDN name for your workflow farm e.g.(Workflow.domain.com) and its DNS entry with Round Robin(You can also configure Windows NLB or a Load Balancer entry for same)
- Let’s get started with installation of Workflow Manager 1.0 on Workflow servers. We need installable as shown below
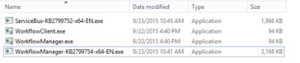
-
When you will try to install the workflow.exe file you will be asked to download and install WebPlatformInstaller.exe. Now all the updates and most components are installed through WebPlatforminstaller.
- Once the WebPlatforminstaller is installed, you need to search for Workflow manager and Workflow manager client and install the same.
- Once Workflow Manager and client is installed, I would suggest you to install the updates as well.
- Now let’s configure Workflow Server farm. This is very important so please follow steps carefully.
- Lets execute the Workflow Manager Configuration Wizard
- Select “Configure Workflow Manager with Custom Settings”
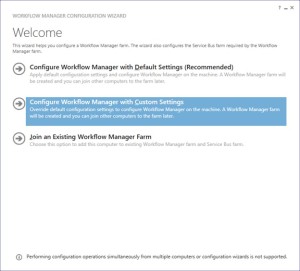
-
Now provide the SQL server instance name, Authentication, Certificate and SQL Workflow database names
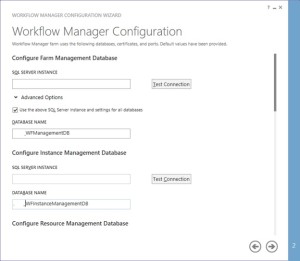
-
You need to provide the Workflow service account credentials which will be used to connect to SQL server and for workflow IIS Application pool.
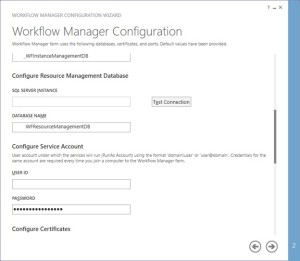
-
You would need to provide a Certificate Generation Key. It is just like Passphrase for your SharePoint farm
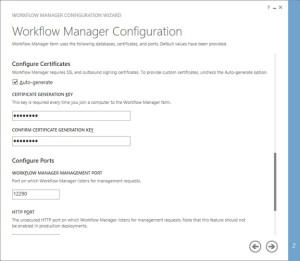
-
Make sure you select “Allow workflow management over http on this computer”
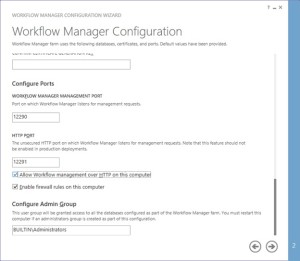
-
Along with Workflow Management, you need to configure Service Bus required by Workflow manager
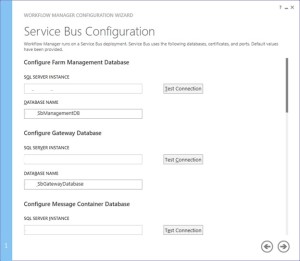
-
Make sure you select “use the same certificate generation key as provided for workflow manager”
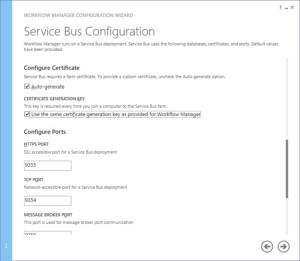
- Once the Workflow Farm is created, you need to join other Workflow server to the farm. To do so execute the same Workflow configuration wizard and select “Join an Existing Workflow Manager Farm”
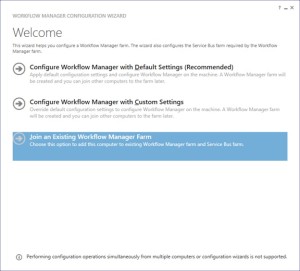
-
Provide the existing Workflow Farm SQL server instance name, Workflow database name and Service Bus farm database name
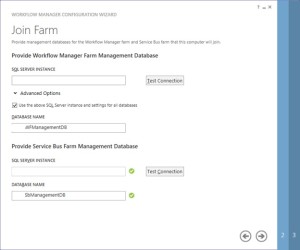
-
Provide the workflow service account and Certificate generation key used while creating workflow farm.
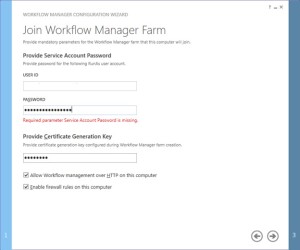
-
Select “use the same service account credentials as provided for Workflow Manager”, then select next
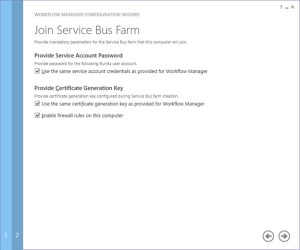
-
Once farm other server is joined to workflow farm you will see below
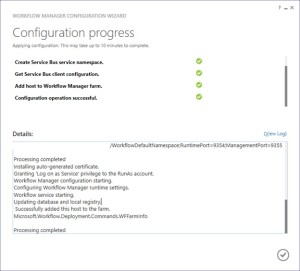
-
Once workflow is configured, you need to attach Workflow Farm to SharePoint farm. Make sure you have DNS entry(Workflow.domain.com) for your Workflow farm. If not DNS, you should at least have Host entry for same. Try to browse http://workflow.domain.com:12291 on WFE and Application server, you might see Authentication error.
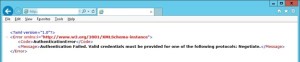
-
Add the URL to Local Intranet and set the Local Intranet zone to “Automatically login with current username and password”
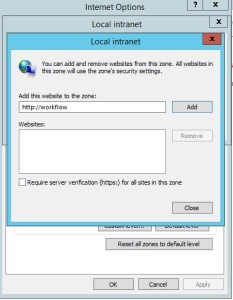
-
Now you should be able to browse the workflow farm details, this shows you can connect to workflow farm and it is working fine.
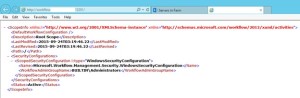
-
Now execute below command in SharePoint Powershell
Register-SPWorkflowService -SPSite “http://sharepointsite” -workflowHostUri “http://workflow.domain.com:12291/” -AllowOauthHttp -ScopeName SharePoint –force

-
Now you need to activate the workflow feature on site
Enable-SPFeature -Identity WorkflowServiceStore –Url http://sharepointsite -
In Central Admin > Manage Service Application > Workflow Service Application Proxy
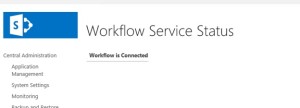
-
Open site in SharePoint designer – Select workflow from left pane – select new workflow
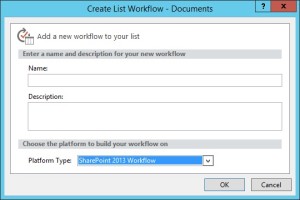
Note:
A. Workflow farm can co-locate on SharePoint servers
B. As per Microsoft articles, for high availability you need to have at least 3 Workflow Server in farm. You cannot have 2 workflow servers in a farm. It has to be 1 or 3.
14th March 2016 : Most awaited SharePoint 2016 RTM launched today
Hi All,
The most awaited SharePoint 2016 RTM launched few minutes back. It is a very important milestone for SharePoint 2016 roadmap. SharePoint 2016 is the 1st version of SharePoint which has most of Hybrid features.
SharePoint 16 has revealed lot of new capabilities for end users, SharePoint administrators and developers. Enhanced hybrid Service applications will bring the world closure to Office 365 and Windows Azure.
You can learn a lot more through SharePoint Server 2016 reviewer’s guide which has awesome use cases and lot of helpful information around SharePoint 2016. You can even download the trial version of of the SharePoint 2016 RTM.
One of the biggest changes in Project Server 2016 is the installation process is that Project Server 2016 runs as a service application in SharePoint Server 2016. The SharePoint Server 2016 MSI file will contain the installation files for Project Server 2016 as well, so a separate installation is no longer required as it was in previous versions of Project Server. Activating Project Server 2016 will require a PID key.
On May 4, 2016 there is a live online event to celebrate SharePoint 2016 share roadmap for the future of SharePoint Vnext. Jeff Teper(CVP for OneDrive and SharePoint) will share more indepth and future plans for SharePoint and OneDrive for Business for both on-premises and in the cloud with Office 365. To register your self for this event click here
Now few helpful resources for SharePoint Server 2016
Download the RTM Trial.
See what’s new with a demo on Microsoft Mechanics.
Download the reviewer’s guide.
Learn more about cloud hybrid search at hybrid.office.com.
Wish you all the best for your future with SharePoint 2016.
No SharePoint Foundation 2016
Hi All,
We all know SharePoint Designer 2013 is the last version of SharePoint Designer available to us. Now another big hit is SharePoint Foundation 2013 is also the last free version of SharePoint product available with us.
I just got confirmation that Microsoft would not release SharePoint Foundation 2016 along with SharePoint Server 2016. This is a big hit to companies who use SharePoint foundation in their current organization and planned to upgrade to SharePoint Foundation 2016. I very well know that a very big SharePoint market uses SharePoint Foundation because it is free and it has great features.
If you use SharePoint Foundation and you want Microsoft to continue SharePoint Foundation product, you can tweet @williambaer or email him at wbaer@microsoft.com. That’s your only chance where you need to show Microsoft how you use SharePoint foundation, how does it benefit you and why Microsoft should continue this product line
Hope this will help you with your SharePoint 2016 planning.
What’s new in SharePoint server 2016 deployment
Hi All,
Let’s talk about SharePoint 2016 newly release deployment details.
We will start with Hardware requirements, we can see that SharePoint 2016 would require something between 8 to 16 GB of RAM but for 1st time ever Microsoft has suggested a secondary drive on all SharePoint and SQL servers. Suggested minimum number of processor is 4 cores which mean we will have minimum I5 on all servers.
List of Unsupported Deployment Scenarios make a big difference for SharePoint 2016. Workgroup, Client OS (Windows 7, Vista, etc), Dynamic Memory and Windows Web Server would be unsupported. So you would need a Domain environment with windows server and Static RAM on all servers. This will increase license cost and hardware cost because an additional AD server and memory would be required.
So far Windows server 2012 R2 and Technical preview are supported OS.
Although .net framework 4.6 is released, you would need minimum .net framework 4.5.2 to install SharePoint server 2016.
There is no much change for Prerequisites of SharePoint server 2016:
Application Server Role
Web Server (IIS) Role
Microsoft SQL Server 2012 Native Client
Microsoft ODBC Driver 11 for SQL Server
Microsoft Sync Framework Runtime v1.0 SP1 (x64)
Windows Server AppFabric 1.1
Cumulative Update Package 1 for Microsoft AppFabric 1.1 for Windows Server (KB2671763)
Microsoft Identity Extensions
Microsoft Information Protection and Control Client
Microsoft WCF Data Services 5.0
Microsoft WCF Data Services 5.6
Microsoft .NET Framework 4.5.2
Update for Microsoft .NET Framework to disable RC4 in Transport Layer Security (KB2898850)
Visual C++ Redistributable Package for Visual Studio 2013
You would need SQL server 2014 to install SharePoint 2016 in your environment.
I don’t know why we still use AppFabric when we know it will be discounted soon in 2016. As you can see “Microsoft Information Protection and Control Client” is the only new Prerequisite and it will be used for compliance on SharePoint server. We can see the same on Central Admin screen.
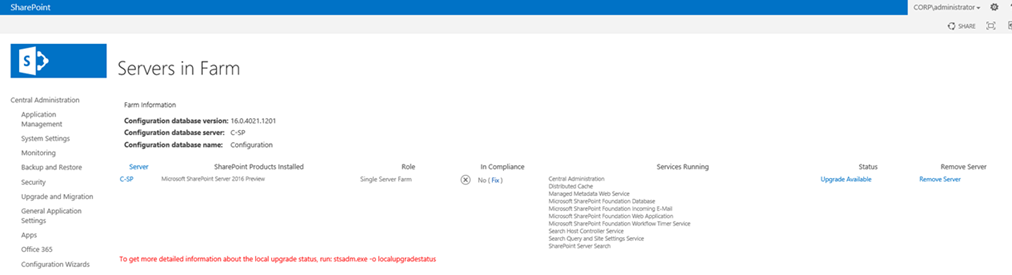
Now comes the most interesting part of SharePoint 2016 which is MinRole. During MVP summit 2014 we were told about Minrole and its database. Had a big conversation on same because it may have complexity with upgrade but here I see that Minrole is implemented in SharePoint 2016.
Now the services will be divided in 3 sections viz User services, Robot services and caching services. Now when you install SharePoint 2016, you would get option to select role you wish to enable on the SharePoint server. Previously we had Single Server or Application and WFE role but now we have 6 different roles available with us viz SpecialLoad, WebFrontEnd, SingleServerFarm, Search, Application, DistributedCache.
Here is the secret of these roles, predefined server role is configured and optimized for its intended purpose provisioning the expected services designed to support its function within a server farm environment. So you don’t have to worry about which server should run which services.
You can configure SharePoint 2016 using psconfig GUI or powershell. As far as I know stsadm command are now deprecated and cannot be used in SharePoint 2016 for management or configuration purpose.
To configure a SharePoint farm we need to use below powershell command:
psconfig.exe -cmd configdb -create –server “SQLserver” –database “wss_config” –user “itfreesupport\inder” –password “123456” –passphrase “pass_phase1” –admincontentdatabase “admin_contentdb” -localserverrole “Application”
Here is a GUI interface of a SharePoint 2016 psconfig wizard.
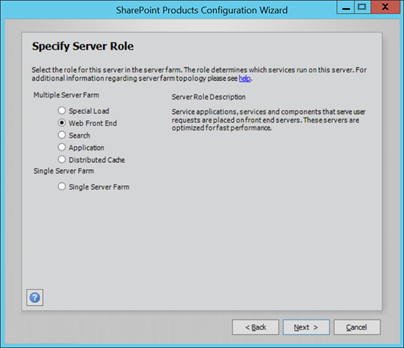
Another advantage of these MinRole is related to Server Health rules. If you have selected SharePoint search role and health rule detects any other service running on the server, it will give you an alert for same. Now this is what I say a new feature in SharePoint 2016.
Now comes the biggest pain with SharePoint 2016. You cannot perform a SharePoint 2016 inplace upgrade. This means you will have to create\reconfigure your Service application and use attach detach method to complete your upgrade. Another problem is we need upgrade to SharePoint 2013 and then we can upgrade to SharePoint 2016. A direct upgrade from older version of SharePoint is not available in SharePoint server 2016.
Reference : What’s new in SharePoint Server 2016 Installation and Deployment
PSconfig wizard fails after you install any update on SharePoint server
Hi Friends,
Recently I faced issue while updating SharePoint 2010 sp1 on servers. Installation of SharePoint 2013 SP1 didn’t caused any issue but when I try to run PSconfig wizard to update SharePoint databases, site features, etc, it stopped with below errors.
Environment : SharePoint 2010 standalone environment
ULS Logs:
UpdatedConcurrencyException: The object SPAdministrationWebApplication was updated by another user. Determine if these changes will conflict, resolve any differences, and reapply the second change. This error may also indicate a programming error caused by obtaining two copies of the same object in a single thread. Previous update information: User: Machinname\username Process:PSCONFIG (2624) Machine:machinename Time:April 22, 2015 10:54:48.0000 Current update information: User: machinename\username Process:PSCONFIG (2624) Machine:machinename Time:April 22, 2015 10:54:48.2154
Exception: System.NullReferenceException: Object reference not set to an instance of an object.
at Microsoft.SharePoint.Upgrade.SPContentDatabaseIntegrity.CheckAppOrphans()
at Microsoft.SharePoint.Upgrade.SPContentDatabaseIntegrity.Check(SPContentDatabaseIntegrityCheckOptions options)
at Microsoft.SharePoint.Upgrade.SPContentDatabaseSequence.ContentDatabaseDataIntegrityCheck()
at Microsoft.SharePoint.Upgrade.SPContentDatabaseSequence.PreUpgrade()
Upgrade.log:
This upgrade session has been stopped. Possible causes include the process being terminated abruptly or the OS has rebooted. Please restart the upgrade again.
PSCDiagnostics logs:
An exception of type Microsoft.SharePoint.Upgrade.SPUpgradeException was thrown. Additional exception information: Upgrade completed with errors. Review the upgrade log file located in C:\Program Files\Common Files\Microsoft Shared\Web Server Extensions\14\LOGS\Upgrade-20150422-104856-16.log. The number of errors and warnings is listed at the end of the upgrade log file.
Microsoft.SharePoint.Upgrade.SPUpgradeException: Upgrade completed with errors. Review the upgrade log file located in C:\Program Files\Common Files\Microsoft Shared\Web Server Extensions\14\LOGS\Upgrade-20150422-104856-16.log. The number of errors and warnings is listed at the end of the upgrade log file.
at Microsoft.SharePoint.Upgrade.SPUpgradeSession.CheckPoint()
at Microsoft.SharePoint.Upgrade.SPUpgradeSession.LogEnd()
at Microsoft.SharePoint.PostSetupConfiguration.UpgradeTask.Run()
at Microsoft.SharePoint.PostSetupConfiguration.TaskThread.ExecuteTask()
Troubleshooting steps tried:
To resolve the issue I tried to run below command, but it did not help:
PSCONFIG -cmd upgrade -inplace b2b -wait -force
Confirmed that there was no password change in SharePoint farm, No issues related to content databases. Checked permission for the farm account on SQL server and SharePoint server.
User Account Control (UAC) was enabled on server to disabled it so disabled it. Tried to reboot SharePoint machine and disabled Firewall.
Resolution:
After some research I found that configuration database was locked which caused this issue. To resolve the issue I executed below command in powershell:
stsadm -o setproperty -pn “command-line-upgrade-running” -pv No
Then tired to refresh sharePoint by running below command:
IISreset
net stop sptimerv4
net start sptimerv4
Now when I try to run PSconfig wizard from PowerShell, it completed without any issue:
PSCONFIG -cmd upgrade -inplace b2b -wait -force
Hope this will help you in case you face any similar issue.
Update on SharePoint server 2016 release date
Today big news coming from Microsoft is release date of SharePoint 2016
Finally, Microsoft announced the most awaited release dates of on-premises SharePoint 2016.
Microsoft Blog site “SharePoint Server 2016 update” says that the next version of SharePoint Server 2016 has advanced content management, team collaboration, user experiences across devices, and how the cloud can be blended into existing on-premises scenarios in new and compelling ways.
Major focused areas for development of SharePoint Server 2016 were to deliver enhancements and new capabilities in three major areas:
1. New user experiences
2. Cloud-inspired infrastructure with Hybrid at the core
3. People-centric compliance
I find the most interesting comment to be “People-Centric File Storage and Collaboration”. I take this to suggest a move to storing the majority of files in OD4B rather than team sites and promote people to use it. Now that Microsoft owns Yammer, I assume Yammer will be tightly integrated with SharePoint and soon may disappear just like Fast search.
Now most awaited SharePoint Server 2016 RTM will be available to customers in Q2 CY 2016 but a Public Beta would be available in Q4 CY 2015.
Another good news is that if your company is interested in providing feedback on early versions of SharePoint 2016, Microsoft can invite you to nominate them for the Technology Adoption Program (TAP). Joining the on-premises TAP Program provides companies with a number of advantages, such as providing input and feedback for future releases of SharePoint, Project Server, and/or Exchange Server; developing a close relationship with the Product Teams; and receiving pre-release information about SharePoint, Project Server and Exchange.
To apply for TAP you need to visit
http://prereleaseprograms-public.sharepoint.com/Pages/BusinessProfile.aspx
Owncloud 7 installation & integration with Active directory 2012
Hello Everyone,
I was searching a product which has documentation storage & editing like share-point
I know SharePoint do lot of stuff other than document sharing “Own-cloud” is good alternative for online documents editing as well as dropbox,sugarsync,google drive,
cloud storage for in-house infra.
Features
* it has an agent for windows,mac & linux
* you can store your data on your local drive & then sync with owncloud server
* File Version no a days most IMP things that system admin need
* it has agent for all leading mobiles OS
* Open office give you power to edit online .odt files
* & most IMP it’s FREE
Lets setup the Owncloud
I already installed AD in my Virtual Environment
AD details:
Domain : SVM.test.local
group : ocusers
users : oc1, oc2, oc3
above users added in ocusers group
Create one user with delegate control
i have created “owncloudaduser”
My owncloud server is Ubuntu server
owncloud installation instruction find on ownclud site
http://software.opensuse.org/download/package?project=isv:ownCloud:community&package=owncloud
after installation you can access owncloud
owncloud URL : http://IP/owncloud/
when your log in owncloud ask you to create admin account
Click on Admin option
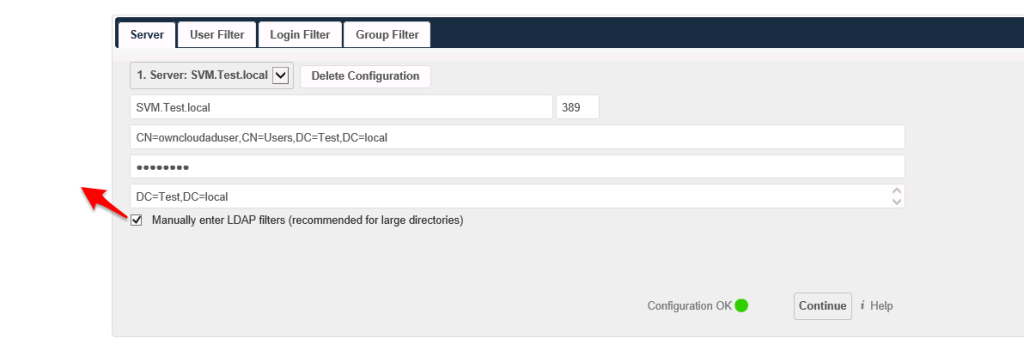
SVM.Test.local
CN=owncloudaduser,CN=Users,DC=Test,DC=local
Password
DC=Test,DC=local
Manually enter LDAP filters (recommended for large directories)
(objectClass=*)
(sAMAccountName=%uid)
on left hand site there two options
Click on Advance
600
now you can see your all users on user option
Access SQL server database of any version of SharePoint Standalone farm
I assume you know if we want to install SharePoint in a Workgroup environment, the only recommended Microsoft solution is to install SharePoint standalone server. Here SQL server embedded edition is installed with SharePoint server and SharePoint databases are created on this Embedded SQL server.
Normally we don’t perform any task on these SQL databases but incase if you want to access sharepoint databases for backup, troubleshoot, etc, you need to install SQL server management studio to achieve the same.
- Install SQL server Management studio. You can download the management studio from below link:
http://www.microsoft.com/en-in/download/confirmation.aspx?id=29062
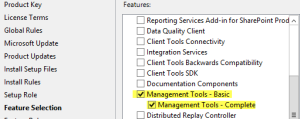
-
Once installation is completed, open SQL Studio management studio
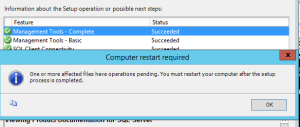
Once We have management studio installed, you can either use below registry value or servername\sharepoint to access database. Make sure you use SharePoint farm account when you connect to SQL server.
- Go to below registry path:
HKEY_LOCAL_MACHINE\SOFTWARE\Microsoft\Microsoft SQL Server\MSSQL10_50.SHAREPOINT\MSSQLServer\SuperSocketNetLib\Np
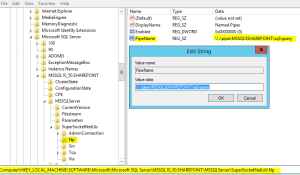
2. Use the value in key “PipeName” to connect to SharePoint database server. As discussed above you can also use servername\sharepoint to connect to SQL instance
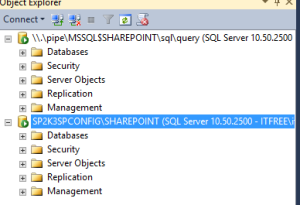
Note: You need to install SQL server management studio on SharePoint server. You cannot remote connect to this SQL instance. Do not manually modify any SharePoint database, if modified, your farm\database would be unsupported
Applies to all version of SharePoint servers
Configure a SharePoint server in non domain(Workgroup) environment
Hi All,
Lets try to configure a SharePoint farm in a workgroup environment. Normally if we have to configure a SharePoint on a Workgroup environment only option available for us is Standalone environment. Now lets us try to understand how we can configure a SharePoint farm environment in a Workgroup environment. We need to run below powershell commands. Make sure you update passphase and SQL server name in below powershell. We have SharePoint and SQL installed on same machine. Make sure account used during FarmAccount does have access to SQL server.
$FarmAccount = Get-Credential
$PassPhrase = “FarmPassphrase”
$FarmPassphrase = (ConvertTo-SecureString $PassPhrase -AsPlainText -force)
$FarmConfigDatabase = “Wss_config_2”
$AdminContentDatabase = “SPFarm_Admin_ContentDB_2”
$CentralAdminPort = 8080
New-SPConfigurationDatabase -DatabaseServer (SQLservername) -DatabaseName $FarmConfigDatabase -AdministrationContentDatabaseName $AdminContentDatabase -Passphrase $FarmPassphrase -FarmCredentials $FarmAccount
Now let’s move a steps ahead and try to use different server for SharePoint and SQL server. Here we created a SQL user account and updated credentials in dbcredential.
$dbcredential = New-Object –typename System.Management.Automation.PSCredential –argumentlist “SQLuser”, (ConvertTo-secureString “SQLpassword” –AsPlainText –Force)
$PassPhrase = “FarmPassphrase”
$FarmPassphrase = (ConvertTo-SecureString $PassPhrase -AsPlainText -force)
$FarmConfigDatabase = “Wss_config”
$AdminContentDatabase = “SPFarm_Admin_ContentDB”
$CentralAdminPort = 8080
$FarmAccount = Get-Credential
New-SPConfigurationDatabase -DatabaseServer “SQLservername” -DatabaseName $FarmConfigDatabase -AdministrationContentDatabaseName $AdminContentDatabase -Passphrase $FarmPassphrase -FarmCredentials $FarmAccount -DatabaseCredentials $dbcredential
Note: We still cannot create a Multiple SharePoint server farm in Workgroup environment. Using above script you can connect only 1 SharePoint server with a SQL server.
This script works for both SharePoint 2010 and SharePoint 2013