Posts Tagged ‘Standalone’
What are types of SharePoint installation? what is difference between Farm and standalone?
A very common answer to 1st question is, we have Standalone and Farm installation but when it comes to SharePoint 2010 and SharePoint 2013 I say we have Standalone and complete installation. Why I said “complete” is because when we install Complete edition of SharePoint 2010\2013 we get option to create farm where as in SharePoint 2007, you get option to select Farm or Standalone while we are installing SharePoint. So the trick here is people mention “complete” instead of “Farm” for better understanding.
At first glance, standalone installations seems best for development purposes. The benefits appear to be:
1. Standalone will automatically install SQL Express for you(No SQL server installation needed)
2. Standalone will install using local accounts(no domain controller needed)
In my view a SharePoint standalone setup should be sufficient for development unless you are developing against SharePoint Enterprise only features.(I assume SharePoint foundation or Standard). SharePoint developer save a TON of hassle by having Visual Studio and SharePoint installed on the same OS (e.g. F5 to compile, run and debug all in one go) rather than using separate servers (VM or otherwise) and performing the incantations required to get remote debugging working.
Lots of sites say you need to setup your Development environment with Windows server 2008 but that’s not necessary as Windows 7 (x64 with SharePoint 2010 and SharePoint 2013) or even Windows Vista(with SharePoint 2010) can be used as Development environment.
But I would like to add that a stand-alone environment is sufficient for a development environment, however I would recommend to mimic a stand-alone by choosing a farm installation. You can install a higher version of SQL server(e.g. SQL server 2014 with advance features or SQL server developer edition) for better advantage. Not everyone know what SQL server. No everyone know but regardless of how many physical CPUs you have on your SQL server and how many cores per physical CPU, each SQL Express instance will be limited to a single CPU core. A similar cap is applied to amount of RAM which can be used by SQL server Express edition.
Standalone installation have their own disadvantage like limitations of 4 GB SQL database. connection to SQL from a remove machine, need to separately install Management studio, etc. Moreover if any of your project needs to test a multi-server setup, you cannot mimic the same on a Standalone installation.
On the other hand a farm\complete installation allows you to add other servers and SQL a different SQL server so as to keep you running out of resources. You can install SQL server on a different machine with good resources and allow all your team member to connect to single SQL server for development purpose. SQL server can also be a Active Directory server as it consumes very less resources.
Couple of more differences between SharePoint Farm and SharePoint standalone are:
1. Using separate account to connect to SQL server\SharePoint server
2. Using other accounts to manage a lot of services such as: Excel service, Performance Point, setup reverse proxy, setup load balancing.
3. Allow multiple SharePoint servers join into this farm to improve availability.
4. Multiple SharePoint servers can host Central Administration, Search Index, Search query, Web Application, etc for better performance.
Hope this was helpful
PSconfig wizard fails after you install any update on SharePoint server
Hi Friends,
Recently I faced issue while updating SharePoint 2010 sp1 on servers. Installation of SharePoint 2013 SP1 didn’t caused any issue but when I try to run PSconfig wizard to update SharePoint databases, site features, etc, it stopped with below errors.
Environment : SharePoint 2010 standalone environment
ULS Logs:
UpdatedConcurrencyException: The object SPAdministrationWebApplication was updated by another user. Determine if these changes will conflict, resolve any differences, and reapply the second change. This error may also indicate a programming error caused by obtaining two copies of the same object in a single thread. Previous update information: User: Machinname\username Process:PSCONFIG (2624) Machine:machinename Time:April 22, 2015 10:54:48.0000 Current update information: User: machinename\username Process:PSCONFIG (2624) Machine:machinename Time:April 22, 2015 10:54:48.2154
Exception: System.NullReferenceException: Object reference not set to an instance of an object.
at Microsoft.SharePoint.Upgrade.SPContentDatabaseIntegrity.CheckAppOrphans()
at Microsoft.SharePoint.Upgrade.SPContentDatabaseIntegrity.Check(SPContentDatabaseIntegrityCheckOptions options)
at Microsoft.SharePoint.Upgrade.SPContentDatabaseSequence.ContentDatabaseDataIntegrityCheck()
at Microsoft.SharePoint.Upgrade.SPContentDatabaseSequence.PreUpgrade()
Upgrade.log:
This upgrade session has been stopped. Possible causes include the process being terminated abruptly or the OS has rebooted. Please restart the upgrade again.
PSCDiagnostics logs:
An exception of type Microsoft.SharePoint.Upgrade.SPUpgradeException was thrown. Additional exception information: Upgrade completed with errors. Review the upgrade log file located in C:\Program Files\Common Files\Microsoft Shared\Web Server Extensions\14\LOGS\Upgrade-20150422-104856-16.log. The number of errors and warnings is listed at the end of the upgrade log file.
Microsoft.SharePoint.Upgrade.SPUpgradeException: Upgrade completed with errors. Review the upgrade log file located in C:\Program Files\Common Files\Microsoft Shared\Web Server Extensions\14\LOGS\Upgrade-20150422-104856-16.log. The number of errors and warnings is listed at the end of the upgrade log file.
at Microsoft.SharePoint.Upgrade.SPUpgradeSession.CheckPoint()
at Microsoft.SharePoint.Upgrade.SPUpgradeSession.LogEnd()
at Microsoft.SharePoint.PostSetupConfiguration.UpgradeTask.Run()
at Microsoft.SharePoint.PostSetupConfiguration.TaskThread.ExecuteTask()
Troubleshooting steps tried:
To resolve the issue I tried to run below command, but it did not help:
PSCONFIG -cmd upgrade -inplace b2b -wait -force
Confirmed that there was no password change in SharePoint farm, No issues related to content databases. Checked permission for the farm account on SQL server and SharePoint server.
User Account Control (UAC) was enabled on server to disabled it so disabled it. Tried to reboot SharePoint machine and disabled Firewall.
Resolution:
After some research I found that configuration database was locked which caused this issue. To resolve the issue I executed below command in powershell:
stsadm -o setproperty -pn “command-line-upgrade-running” -pv No
Then tired to refresh sharePoint by running below command:
IISreset
net stop sptimerv4
net start sptimerv4
Now when I try to run PSconfig wizard from PowerShell, it completed without any issue:
PSCONFIG -cmd upgrade -inplace b2b -wait -force
Hope this will help you in case you face any similar issue.
Access SQL server database of any version of SharePoint Standalone farm
I assume you know if we want to install SharePoint in a Workgroup environment, the only recommended Microsoft solution is to install SharePoint standalone server. Here SQL server embedded edition is installed with SharePoint server and SharePoint databases are created on this Embedded SQL server.
Normally we don’t perform any task on these SQL databases but incase if you want to access sharepoint databases for backup, troubleshoot, etc, you need to install SQL server management studio to achieve the same.
- Install SQL server Management studio. You can download the management studio from below link:
http://www.microsoft.com/en-in/download/confirmation.aspx?id=29062
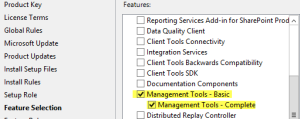
-
Once installation is completed, open SQL Studio management studio
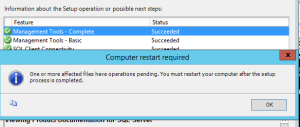
Once We have management studio installed, you can either use below registry value or servername\sharepoint to access database. Make sure you use SharePoint farm account when you connect to SQL server.
- Go to below registry path:
HKEY_LOCAL_MACHINE\SOFTWARE\Microsoft\Microsoft SQL Server\MSSQL10_50.SHAREPOINT\MSSQLServer\SuperSocketNetLib\Np
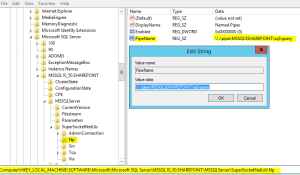
2. Use the value in key “PipeName” to connect to SharePoint database server. As discussed above you can also use servername\sharepoint to connect to SQL instance
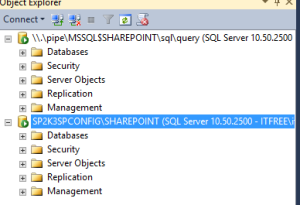
Note: You need to install SQL server management studio on SharePoint server. You cannot remote connect to this SQL instance. Do not manually modify any SharePoint database, if modified, your farm\database would be unsupported
Applies to all version of SharePoint servers
