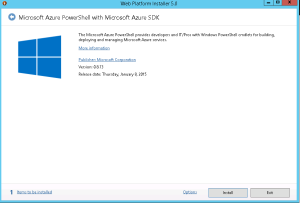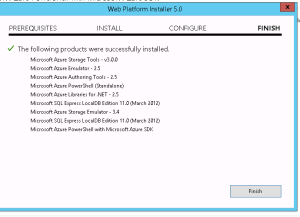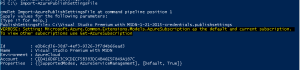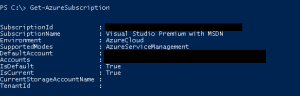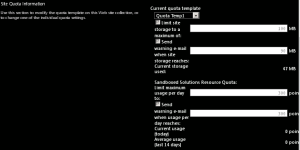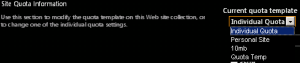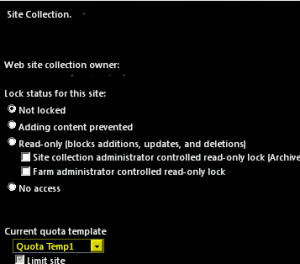Posts Tagged ‘powershell’
Connect to On Premises SharePoint 2013 site using Powershell on your local computer
Hi Friends,
Recently I had a word with Ryan Yates on our yammer group and found a interesting Powershell script. Ryan created a powershell script named “Client-side SharePoint PowerShell”is avaiable on Codeplex https://sharepointpowershell.codeplex.com. We can use this script to connect to on-premises SharePoint site using Powershell and execute queries on same. I found it pretty intreseting so I tried same. Below are couple of requirement to use this powershell script.
- Windows powershell 3.0
- Copy 15 folder from any sharepoint server(path C:\Program Files\Common Files\microsoft shared\Web Server Extensions) to local client machine at same location.
- Client user have atleast read permission on target URL.
- Client system should be part of same domain.
If above requirement are met, lets get connect to remote SharePoint server. We need to download “Client-side SharePoint PowerShell” from codeplex site and extract it to a folder(e.g. c:\inder). Then Open Windows Powershell(Run as Admin) and browse(cd C:\Inder\sharepointpowershell-42493) to Powershell folder as shown below:
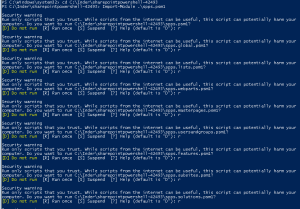
- Now we We need to load “Client-side SharePoint PowerShell” module using “Import-Module .\spps.psm1” command
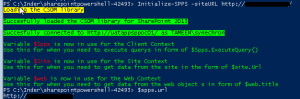
Note: You might have to select “R” multiple times to load all the scripts -
Finally we need to connect to SharePoint site using command “Initialize-SPPS -siteURL http://siteurl”
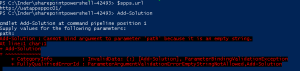
-
If we dont see any error message, it means our SharePoint is now conenct and ready to use.
Below are arguments you can use in this powershell
Upload Sandboxed WSP to the site
Add-Solution -path “$exampledir\Solutions\solution.wsp”
Activate the WSP
Install-Solution -solutionName “AESBTwitterWebpart.wsp”
Create a subsite
Add-Subsite -title “Subsite” -webTemplate “STS#0” -description “Description…” -url “subsite” -language 1033 -useSamePermissionsAsParentSite $true
Go to the subsite
Open-Subsite -relativeUrl “/subsite”
Enable the publishing feature
Enable-Feature -featureId “94c94ca6-b32f-4da9-a9e3-1f3d343d7ecb” -force $false -featureDefinitionScope “Web”
Create document library on the subsite
Add-DocumentLibrary -listTitle “Testdoclib”
Copy testfiles to this document library
Copy-Folder “$exampledir\Subsite\Testdoclib” “Testdoclib” $false
Go back to the root site
Open-Rootsite
copy contents of local folders to SharePoint
$stylelibdir = “$exampledir\Style Library”
$styleliburl = “/Style Library”
Set master page
$masterFile = “seattle_custom.master”
Set-CustomMasterPage $masterFile
Create news list
$newsListName = “News”
$newsItemsCSV = “$exampledir\News\items.csv”
Add news web part to the page
Add-Webpart “/Pages/default.aspx” “Header” 0 $webpartXml
Create SharePoint Groups
Add-Group -name “Example Group”
#roleTypes are Guest, Reader, Contributor, WebDesigner, Administrator, Editor
Web
Set-WebPermissions -groupname “Example Group” -roleType “Reader”
Pages lib
Set-ListPermissions -groupname “Example Group” -listname “Pages” -roleType “Reader”
News list
Set-ListPermissions -groupname “Example Group” -listname “News” -roleType “Reader”
Hope this will help you all and help you save time.
Note: If you get error while loading the SharePoint site, make sure you have properly copied 15 hive folder and you are running Windows powershell as admin
You can also check below article written by Ryan Yates himself:
http://www.kilasuit.org/Blog/Post/6/Getting-up-and-Running-with-SPPS-for-PowerShell-and-SharePoint-Usage
Manage Multiple subscriptions in Microsoft Azure PowerShell
Hi All,
We will try to understand if we have multiple Azure subscription in Azure PowerShell, how we need to manage these subscription.
Let us try to find problems when we have Multiple Azure subscriptions in PowerShell.
1. When we run any command we get results only from current subscription
2. Its difficult to find in which subscription our command are being executed
-
We need to run command “get-azuresubscription” get more details regarding our subscription in PowerShell.
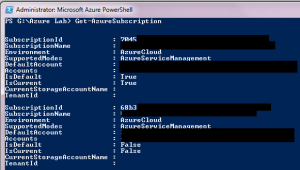
-
You can see that I have 2 subscription with ID 7045 and 68b3. We can see that 7045 subscription status has Isdefault and Iscurrent value marked as True, where as 68b3 is marked as false
-
We can get only subscription 7045 when use command “Get-AzureSubscription –Default” and “Get-AzureSubscription –Current”
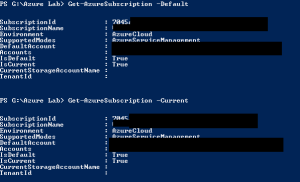
-
Now when we run command get-azurevm we get details related to current/default subscrption(7045) only.

-
Now I tried below command and see details of other subscriptions
Select-AzureSubscription –SubscriptionName <subscriptionname>
get-azurevm
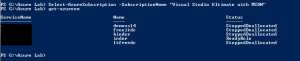
-
Now if you observe when we run “Get-AzureSubscription –Default” or “Get-AzureSubscription –Current” command we will get 7045 has changed its value to false for Iscurrent.
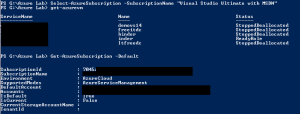
Azure Powershell Error No current subscription has been designated. Use Select-AzureSubscription – Current to set the current subscription
Hello Everyone, Today i was doing some testing and configuration on my Windows Azure server and got a weird error message as shown below:
Test-AzureStaticVNetIP : No current subscription has been designated. Use Select-AzureSubscription –
Current <subscriptionName> to set the current subscription.
At line:1 char:1
+ Test-AzureStaticVNetIP –VNetName test –IPAddress 11.0.0.1
+ ~~~~~~~~~~~~~~~~~~~~~~~~~~~~~~~~~~~~~~~~~~~~~~~~~~~~~~~~~~~~~~~~~~~
+ CategoryInfo : NotSpecified: (:) [Test-AzureStaticVNetIP], ApplicationException
+ FullyQualifiedErrorId :
System.ApplicationException,Microsoft.WindowsAzure.Commands.ServiceManagement.IaaS.TestA
zureStaticVNetIPCommand
Did some research and found that we need to connect to Azure subscription and then run these command. To do so we need to download and install Azure Powershell. Copy paste below url on your browser and install the Web Platform Installer. This will give you option to download Azure Powershell.
http://go.microsoft.com/fwlink/p/?linkid=320376&clcid=0x409
Once the Powershell is downloaded and installed, we will
Now we will download the Azure Setting file to connect to the azure server. In the Azure Powershell, type below command.
Get-AzurePublishSettingsFile
Once you login to your Azure website, you will get a file named “Visual Studio Premium with MSDN-date-credentials.publishsettings”. Save it to a secure location. This file contains secure credentials and additional information about subscriptions that you can use in your development environment.
Now Import the Azure Settings file to Powershell. Run “Import-AzurePublisingSettingsFile” and then type path of the file we just downloaded as shown in below image
To check Subscription details run below command
Get-AzureSubscription
Now the command completed successfully.
Connect to your Azure Subscription using Powershell
Today we will understand we can connect to our Azure Subscription using Powershell and run some basic command on it.
To connect to Azure subscription we need to download and install Azure Powershell. Copy paste below url on your browser and install the Web Platform Installer. This will give you option to download Azure Powershell.
http://go.microsoft.com/fwlink/p/?linkid=320376&clcid=0x409
Once the Powershell is downloaded and installed, we will
Now we will download the Azure Setting file to connect to the azure server. In the Azure Powershell, type below command.
Get-AzurePublishSettingsFile
Once you login to your Azure website, you will get a file named “Visual Studio Premium with MSDN-date-credentials.publishsettings”. Save it to a secure location. This file contains secure credentials and additional information about subscriptions that you can use in your development environment.
Now Import the Azure Settings file to Powershell. Run “Import-AzurePublisingSettingsFile” and then type path of the file we just downloaded as shown in below image
To check Subsctiption details run below command
Get-AzureSubscription
SharePoint Powershell Script to create, update, delete and assign site Quota template
In this Post I am sharing Powershell Script to create, update, delete and assign site Quota template. Its a simple process hope you will find this post interesting. The Script works for both SharePoint 2010 and SharePoint 2013.
Create a new Quota template:
$NewQTemp = New-Object Microsoft.SharePoint.Administration.SPQuotaTemplate
$newQTemp.Name = “Quota Temp1”
$newQtemp.StorageMaximumLevel = 104857600
$newQtemp.StorageWarningLevel = 94371840
$newQtemp.UserCodeMaximumLevel = 300
$newQtemp.UserCodeWarningLevel = 300
$Q =[Microsoft.SharePoint.Administration.SPWebService]::ContentService
$Q.QuotaTemplates.Add($newQtemp)
$Q.Update()
Note: Value for StorageMaximumLevel and StorageWarningLevel is in bytes, so if you want 100 mb it will be 10010241024.
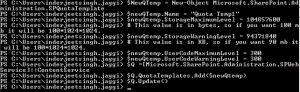
Delete a Quota template:
$q =[Microsoft.SharePoint.Administration.SPWebService]::ContentService
$q.QuotaTemplates.Delete(“Quota Temp1”)
![]()
Update code level and storage limit of existing Quota template:
$c =[Microsoft.SharePoint.Administration.SPWebService]::ContentService
$QTemp = $c.QuotaTemplates[“Quota Temp”];
$QTemp.Name = “Quota Temp”
$QTemp.UserCodeMaximumLevel = 500
$Qtemp.StorageMaximumLevel = 115343360
$c.Update()
Note: Increased the Quota template from 100 mb to 110 mb and UserCodeMaximumLevel to 500
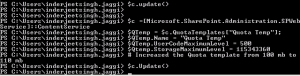
In Central Admin we see
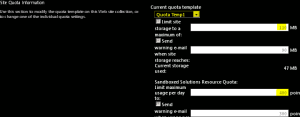
Assign a Quota template to a site Collection:
(Note Quota can only be assigned to site collection and not web application or subsite)
$QTemp = “Quota Temp1”
$site = “http://synhnjseza1181:20000/sites/upload”
Set-SPSite -Identity $site -QuotaTemplate $quotaTemplate
![]()
In Central Admin we see
Hope this will help you all. 🙂
SharePoint 2010 \ 2013 warm up scripts using Powershell
SharePoint app pools recycle every night so that old data is flushed and cache is cleared. It is also important from secruity aspects. But because they recycle every night the first person to hit SharePoint each morning has to wait for the app pools to warm back up, which makes them cranky. Over the years a variety of startup scripts have been written to address this, and they all work to varying degrees.
Server Side Warm script
THis script will request the default page of the root site collection of each web application in your farm:
############## Script 1 #################
Get-SPWebApplication | ForEach-Object { Invoke-WebRequest $_.url -UseDefaultCredentials -UseBasicParsing }
############## Script 1 #################
The –UseDefaultCredentials parameter tells Invoke-WebRequest to log in to the web site as the person that PowerShell is running as. –UseBasicParsing tells Invoke-WebRequest to use basic parsing of the web page. We really don’t care about the web page, we just want to wake SharePoint up to send it to us.
You can also try below Warm up script and check if can be of any help.
This passes in the default credentials needed. If you need specific stuff you can use something else to elevate basically the permissions. Or run this task as a user that has a Policy above all the Web Applications with the correct permissions
############## Script 2 #################
$cred = [System.Net.CredentialCache]::DefaultCredentials;
$cred = new-object System.Net.NetworkCredential(“username”,”password”,”machinename”)[xml]$x=stsadm -o enumzoneurls
foreach ($zone in $x.ZoneUrls.Collection)
{
[xml]$sites=stsadm -o enumsites -url $zone.Default;
foreach ($site in $sites.Sites.Site)
{
write-host $site.Url;
$html=get-webpage -url $site.Url -cred $cred;
}
}
############## Script 2 #################
The next script is completely Powershell from http://www.jonthenerd.com/2011/04/19/easy-sharepoint-2010-warmup-script-using-powershell/
############## Script 3 #################
Add-PSSnapin Microsoft.SharePoint.PowerShell;
function Get-WebPage([string]$url)
{
$wc = new-object net.webclient;
$wc.credentials = [System.Net.CredentialCache]::DefaultCredentials;
$pageContents = $wc.DownloadString($url);
$wc.Dispose();
return $pageContents;
}
Get-SPAlternateUrl -Zone Default | foreach-object
{
write-host $.IncomingUrl;
$html = Get-WebPage -url $.IncomingUrl;
}
############## Script 3 #################
SharePoint 2010 \ 2013 Create a SharePoint Site Collection with a custom Template using Powershell
Save the custom site with all custom list\library etc as .wsp. To do so follow below:
1. Go to Site action > Site settings > Save site as template
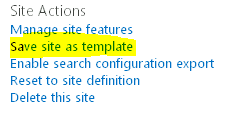
- Mention the name of template and select “Include content” > Click OK
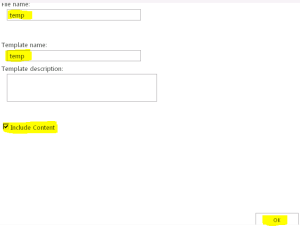
-
Once the site is saved, you will get link for “Solution gallery”. Go to Solution gallery and download the teamplate (temp.wsp) file to something like d:\temp.wsp.
You need to write powershell in 2 parts. One will create site collection and other will apply custom template.
1st Part of Powershell
Start Part 1 Create a SharePoint Site Collection with a custom Template using Powershell
Write-Host “Provide the site collection URL e.g. http://intranet/site/custom”
$Siteurl = read-host
Write-Host “Provide the site collection owner email address”
$owner = read-host
New-SPSite $Siteurl -OwnerAlias $owner -Name “This will have a custom template”
End Part 1 Create a SharePoint Site Collection with a custom Template using Powershell
Now we have to add our WSP to the Solution Gallery in the Site Collection. I have a do While loop to make sure that the solution has been uploaded successfully before activating it.
##### Start Part 2 Create a SharePoint Site Collection with a custom Template using Powershell ##############
Add-SPUserSolution -LiteralPath d:\temp.wsp -Site $Siteurl
$ErrorActionPreference = “silentlycontinue”
do
{
Write-Host “.” -NoNewline -ForeGroundColor White;
Start-Sleep -Seconds 5;
try
{
$testsolution = Get-SPUserSolution -Identity temp.wsp -Site $Siteurl
}
catch
{}
} while(!$testsolution);
$ErrorActionPreference = “stop”
Install-SPUserSolution -Identity temp.wsp -Site $Siteurl
Write-Host “Site collection with custom template is created”
End Part 2 Create a SharePoint Site Collection with a custom Template using Powershell
Note that the Template GUID and Name will never change. So if you want to send the script and the package to someone else, you can hard code this part and it will work no problem.
Bulk create items in SharePoint 2007 2010 2013 list
Hi Guys,
This article has some great link to articles which can help you create Bulk List items.
SharePoint PowerShell How To: Create SharePoint List Items (in Root and in Folders) for Load/Performance Testing
https://camerondwyer.wordpress.com/2014/05/09/sharepoint-powershell-how-to-create-sharepoint-list-items-in-root-and-in-folders-for-loadperformance-testing/
SharePoint 2007/2010 – Powershell script for bulk populating a List
http://saurabhmoss.wordpress.com/2011/03/16/sharepoint-20072010-powershell-script-for-bulk-populating-a-list/
SharePoint – adding list items with Powershell using web services
http://blogs.technet.com/b/lukeb/archive/2011/03/14/sharepoint-adding-list-items-with-powershell.aspx
Batch Update SharePoint List Items using Powershell
http://suryapulipati.blogspot.com/2013/07/batch-update-sharepoint-list-items.html
Hope this will help you all