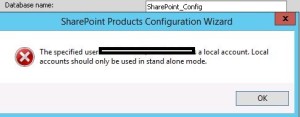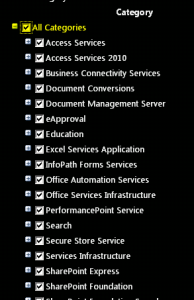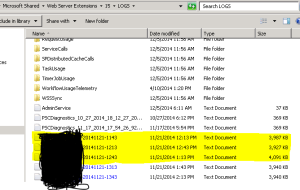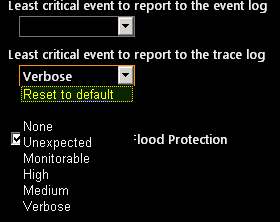Posts Tagged ‘issue’
SharePoint 2016 Farm configuration issue on Windows Azure Virtual Machine
Hi All,
I hope you all know that now we can create a SharePoint 2016 VM on Windows Azure. In case you have not tried it yet, you can follow below:
Select New on Windows Azure > Compute > Virtual Machine > From Gallery > Select SharePoint from left hand navigation > Select SharePoint Server 2016 IT preview
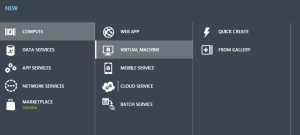
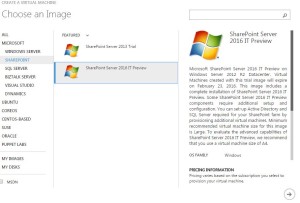
While I was working with this VM, I came across an issue where I was unable to configure a SharePoint 2016 farm using the SharePoint 2016 VM created in Windows Azure using one of their template. I found that root of issue was Active Directory. SharePoint cannot work without active directory and not everyone using Azure creates a VM with AD in Windows Azure itself. If you plan to create an AD forest in Azure and then add SharePoint 2016 VM to that domain, please follow my article:
Creating a Lab on Windows Azure
http://blogs.msdn.com/b/mvpawardprogram/archive/2015/02/09/creating-a-lab-on-windows-azure.aspx
If you are planning to use this VM only for learning purpose then you may want to create a SharePoint farm without Active Directory. Unlike previous versions of SharePoint, you cannot use Single Server install model to create a SharePoint farm without Active Directory or without installing SQL server.
To overcome this issue you need 1st install SQL Server and then use below PowerShell command to configure your SharePoint farm. You can download SQL server from below link
https://www.microsoft.com/en-in/download/details.aspx?id=42299
Once SQL server is installed and your local admin account has access to SQL server, you can use SharePoint PowerShell to create tour SharePoint 2016 Farm.
1. Open SharePoint PowerShell as Admin
2. You may want to type below command and provide actual values. When you execute the command, you will be requested for credentials of your local admin account you used while creating this Virtual Machine.
New-SPConfigurationDatabase -DatabaseName “SP2016_config” -DatabaseServer “Name of SQL Server” -Passphrase (ConvertTo-SecureString “Sharepoint@2016” -AsPlainText -force) -LocalServerRole SingleServerFarm -FarmCredentials (Get-Credential)
Note: I have observed that when people try to copy paste such commands, hyphen(-) sign does not work, so remove and add these sign again in whole command.
Once above command is executed successfully without any issue, you can execute SharePoint PSconfig wizard and complete SharePoint farm configuration.
Hope this will help you.
ADFS signout issue for SharePoint site in IE browser due to FedAuth Cookie
Hi All,
Today we will discuss on a very famous SharePoint ADFS sign Out issue. Let me start with some background on the issue. I have configured SharePoint with ADFS authentication, everything(login, logout, claims, etc) works except when I try to logout, I am redirected to a page similar to https://your_sts_server/adfs/ls/?wa=wsignout1.0.
Now without closing the browser windows(Logout message says “Sign out: Close browser to complete sign out”) type the SharePoint site URL in address bar, I won’t be asked to login and SharePoint site will be accessible. This shows that Signout was incomplete.
This is a known issue with SharePoint site working with ADFS authentication. This is is caused due to ADFS FedAuth Cookie. In order to have correct sign out behaviour we need to make the FedAuth cookies as session based. We can achieve this by running the following SharePoint Powershell command:
$sts = Get-SPSecurityTokenServiceConfig
$sts.UseSessionCookies = $true
$sts.Update()
You need to run above command on a single server but you need to perform iisreset on all SharePoint servers.
To understand more about the FedAuth Cookie check below article:
https://msdn.microsoft.com/en-us/library/office/hh147183(v=office.14).aspx
Hope this will help you all.
SharePoint 2013 \ 2010 ULS logging to troubleshoot issues
In this article I have covered steps to enable ULS logging on SharePoint 2013 \ 2010 to troubleshoot issues.
Steps to enabling logging on SharePoint 2013 and SharePont 2010 are same as shown below:
Open Central Admin and Click on Monitoring
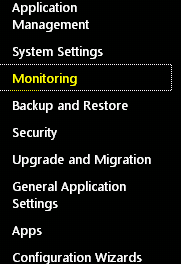
Click on “Configure Diagnostic Logging“
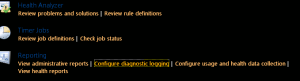
Select Verbose and make sure you remember the path of the logs files. By default it is C:\Program Files\Common Files\Microsoft Shared\Web Server Extensions\15\LOGS
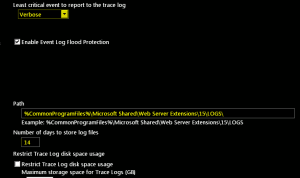
Restart the “SharePoint Tracing services”
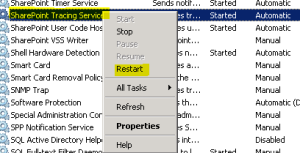 “
“
Now you should see all the logs files with Machine name with today’s date\time. a New file is generated every 30 mins.
Note: Verbose logging cause lot of performance issues. If you are done with Verbose logging, set the logging to default to mitigate performance issues.