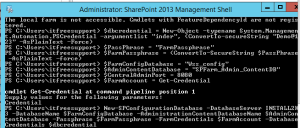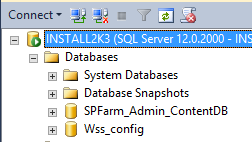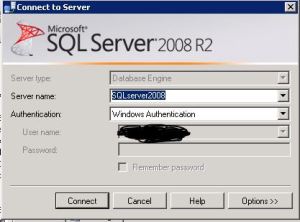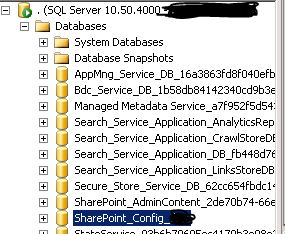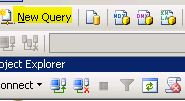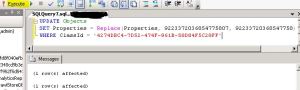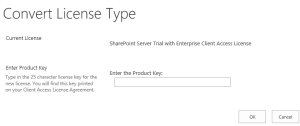Posts Tagged ‘2013’
Access SQL server database of any version of SharePoint Standalone farm
I assume you know if we want to install SharePoint in a Workgroup environment, the only recommended Microsoft solution is to install SharePoint standalone server. Here SQL server embedded edition is installed with SharePoint server and SharePoint databases are created on this Embedded SQL server.
Normally we don’t perform any task on these SQL databases but incase if you want to access sharepoint databases for backup, troubleshoot, etc, you need to install SQL server management studio to achieve the same.
- Install SQL server Management studio. You can download the management studio from below link:
http://www.microsoft.com/en-in/download/confirmation.aspx?id=29062
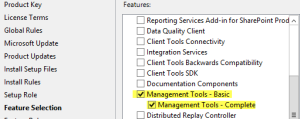
-
Once installation is completed, open SQL Studio management studio
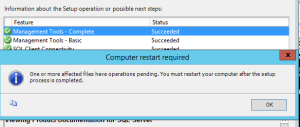
Once We have management studio installed, you can either use below registry value or servername\sharepoint to access database. Make sure you use SharePoint farm account when you connect to SQL server.
- Go to below registry path:
HKEY_LOCAL_MACHINE\SOFTWARE\Microsoft\Microsoft SQL Server\MSSQL10_50.SHAREPOINT\MSSQLServer\SuperSocketNetLib\Np
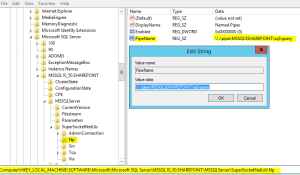
2. Use the value in key “PipeName” to connect to SharePoint database server. As discussed above you can also use servername\sharepoint to connect to SQL instance
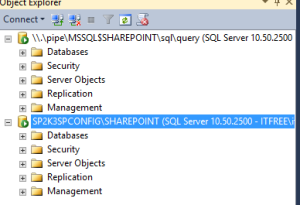
Note: You need to install SQL server management studio on SharePoint server. You cannot remote connect to this SQL instance. Do not manually modify any SharePoint database, if modified, your farm\database would be unsupported
Applies to all version of SharePoint servers
Configure a SharePoint server in non domain(Workgroup) environment
Hi All,
Lets try to configure a SharePoint farm in a workgroup environment. Normally if we have to configure a SharePoint on a Workgroup environment only option available for us is Standalone environment. Now lets us try to understand how we can configure a SharePoint farm environment in a Workgroup environment. We need to run below powershell commands. Make sure you update passphase and SQL server name in below powershell. We have SharePoint and SQL installed on same machine. Make sure account used during FarmAccount does have access to SQL server.
$FarmAccount = Get-Credential
$PassPhrase = “FarmPassphrase”
$FarmPassphrase = (ConvertTo-SecureString $PassPhrase -AsPlainText -force)
$FarmConfigDatabase = “Wss_config_2”
$AdminContentDatabase = “SPFarm_Admin_ContentDB_2”
$CentralAdminPort = 8080
New-SPConfigurationDatabase -DatabaseServer (SQLservername) -DatabaseName $FarmConfigDatabase -AdministrationContentDatabaseName $AdminContentDatabase -Passphrase $FarmPassphrase -FarmCredentials $FarmAccount
Now let’s move a steps ahead and try to use different server for SharePoint and SQL server. Here we created a SQL user account and updated credentials in dbcredential.
$dbcredential = New-Object –typename System.Management.Automation.PSCredential –argumentlist “SQLuser”, (ConvertTo-secureString “SQLpassword” –AsPlainText –Force)
$PassPhrase = “FarmPassphrase”
$FarmPassphrase = (ConvertTo-SecureString $PassPhrase -AsPlainText -force)
$FarmConfigDatabase = “Wss_config”
$AdminContentDatabase = “SPFarm_Admin_ContentDB”
$CentralAdminPort = 8080
$FarmAccount = Get-Credential
New-SPConfigurationDatabase -DatabaseServer “SQLservername” -DatabaseName $FarmConfigDatabase -AdministrationContentDatabaseName $AdminContentDatabase -Passphrase $FarmPassphrase -FarmCredentials $FarmAccount -DatabaseCredentials $dbcredential
Note: We still cannot create a Multiple SharePoint server farm in Workgroup environment. Using above script you can connect only 1 SharePoint server with a SQL server.
This script works for both SharePoint 2010 and SharePoint 2013
Download and Install Cumulative Update February 2015 for SharePoint 2013
Microsoft has released another SharePoint 2013 Cumulative Update in February 2015. Let me help you know how we can install February 2015 on SharePoint 2013 server.
Its per-requisites is either SharePoint 2013 SP1 or SharePoint 2013 March PU.
Now the most important part is how to install SharePoint server February 2014 Cumulative Update.
Previous releases of the SharePoint Server 2013 cumulative update included both the executable and the .CAB file in the same self-extracting executable download. Because of the file size, the SharePoint Server 2013 package has been divided into several separate downloads. One contains the executable file, while the others contain the CAB file. All are necessary and must be placed in the same folder to successfully install the update. All are available by clicking the same Hotfix Download Available link in the KB article for the release.
Here is link for all the updates:
Sharepoint Foundation 2013 has only 1 setup file ubersts2013-kb2920801-fullfile-x64-glb.exe
Download SharePoint Foundation 2013 February 2015 CU
Now here the twist starts, SharePoint 2013 update has 3 setup files ubersrv_1.cab, ubersrv_2.cab, ubersrv2013-kb2920804-fullfile-x64-glb.exe. You can download this from:
Download SharePoint Server 2013 February 2015 CU
Project Server 2013 update has 3 setup files ubersrvprj_1.cab, ubersrvprj_2.cab, ubersrvprj2013-kb2920796-fullfile-x64-glb.exe. You can download this from below
Download Project Server 2013 February 2015 CU
Office Web App server 2013 has only 1 setup filewacserver2013-kb2956101-fullfile-x64-glb.exe.
Download Office Web App 2013 February 2015 CU
The KB articles for September CU are available at the following locations:
- KB 2920801 – SharePoint Foundation 2013 February 2015 CU
- KB 2920804 – SharePoint Server 2013 February 2015 CU
- KB 2920796 – SharePoint Server 2013 with Project Server February 2015 CU
- KB 2956101 – Office Web App Server 2013 February 2015 CU
Once the updated the downloaded you need to extract all the updates in 1 folder as shown below:
- Now when you run the main setup file exe file, you will be able to extract and install the update.Do not try to extract cab file it will be extracted by exe.
- Once you install these updates, you need to reboot the server
- Now system needs to be restarted.
- Follow the same steps on all SharePoint servers in farm.
- SharePoint PSconfig wizard on all servers.
- Finally it is installed
Note : SharePoint Server 2013 update contains the SharePoint Foundation update.Where as SharePoint Server 2013 with Project Server update contains Project Server update, SharePoint Server update and SharePoint Foundation update.
For more information:
http://blogs.technet.com/b/stefan_gossner/archive/2015/02/10/february-2015-cu-for-sharepoint-2013-has-been-released.aspx
SharePoint 2013 and 2010 : The trial period for this product has expired
You cannot extend the trial. You can license the full product by getting a paid-for license key, then in Central Administration > Upgrade and Migration > Convert Farm License Type. Enter the product key > Upgrade. Now the license and expiration date are held within the Configuration database, the only way to “extend” a trial is to rebuild the farm from scratch.
Or you can follow below unsupported method.
There is a way we can modifying your SQL Server databases. This is an unsupported method so make sure you backup your config database first before continuing.
To do so follow below steps > Open SQL server management studio > connect your SQL instance.
Right click your configuration database (Which by default should be ‘SharePoint_Config’ ) > Select “New Query” on top.
Copy paste below query in the new query window
UPDATE Objects
SET Properties = Replace(Properties, 9223372036854775807, 92233720368547758)
WHERE ClassId = ‘4274DBC4-7D52-474F-961B-58D84F5C28FF’
Execute this query from top.
Now go to Central Administration > Upgrade and Migration > Convert farm license type. You should be able to input your new Product Key now and hit OK.