Archive for the ‘Office 365’ Category
Teams updates to enhance classroom engagement November 2023 – Part 2
Noise Suppression in Reading Progress
Reading Progress is a Learning Accelerator that helps students practice their reading skills by recording themselves reading out loud. However, sometimes the classroom environment can be too noisy and affect the quality of the recordings. To solve this problem, Reading Progress has a new feature called Noise Suppression, which can filter out the background noise and improve the accuracy of the results. When you turn on Noise Suppression, Reading Progress uses AI to remove any extra noise when analyzing the student reading and auto-marking the accuracy scores. You can enable Noise Suppression for each student individually, depending on their needs and preferences.
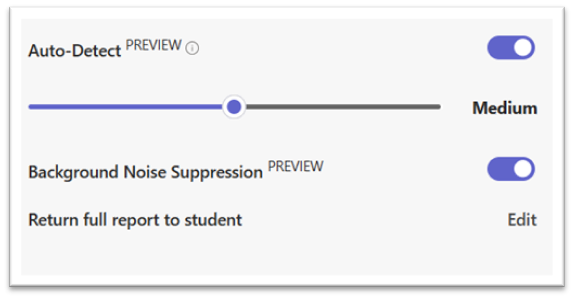
Insights in Search Progress
Search Progress is another Learning Accelerator that helps educators teach information literacy skills to their students. It allows educators to create research assignments on any subject and track how students search for information online. Now, Search Progress has a new feature called Insights, which shows you how your students are doing in their search habits. You can see new clickable cards in the grading view for each Search Progress assignment, which let you compare your class’s search performance with the Compare to Class button. You can also explore other useful metrics, such as the number of searches, the time spent, the sources used, and the keywords entered. Insights help you to identify which students are performing well, which students need more guidance, and which students need more challenge. You can also use Insights to have conversations with your students about their search strategies and to adjust your future assignments according to your class’s needs.
Teams updates to enhance classroom engagement November 2023 – Part 1
Microsoft Reflect is a Learning Accelerator that supports students in developing essential social, emotional, and academic skills. Reflect provides a platform for creating meaningful check-ins to gain insights into students’ wellbeing and learning needs. It also includes a variety of ready-to-use activities, such as brain breaks and breathing exercises, that can help students to relax and focus. One of the newest brain breaks is mindful coloring, which can be a powerful way to foster student wellbeing and engagement. Mindful coloring features the Feelings Monster, a friendly character that expresses different emotions, and allows students to explore their own feelings through art. By using digital coloring pages in Reflect, students can have a creative and therapeutic outlet that can enhance their mood and motivation. You can try the mindful coloring activities in Reflect and see how they can benefit your students and your classroom!
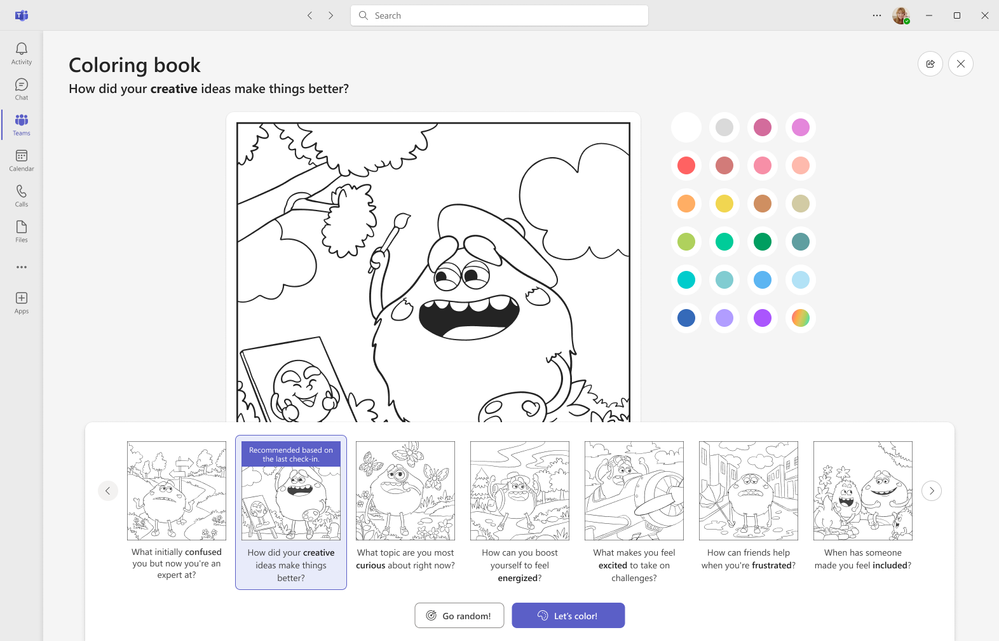
Reading Progress is a Learning Accelerator that automatically records and evaluates how students are progressing in their reading skills. It helps educators to provide individualized support and feedback to each student based on their reading strengths and areas for improvement. Reading Progress can measure students’ reading speed, accuracy, and prosody across different reading assignments and levels. Now, you can access new clickable cards in the Reading Progress grading view, which allow you to see a summary of each student’s reading performance and growth. You can also compare the progress of your whole class and identify patterns and trends. The clickable cards make it easy and convenient for you to monitor and track your students’ reading fluency and comprehension.
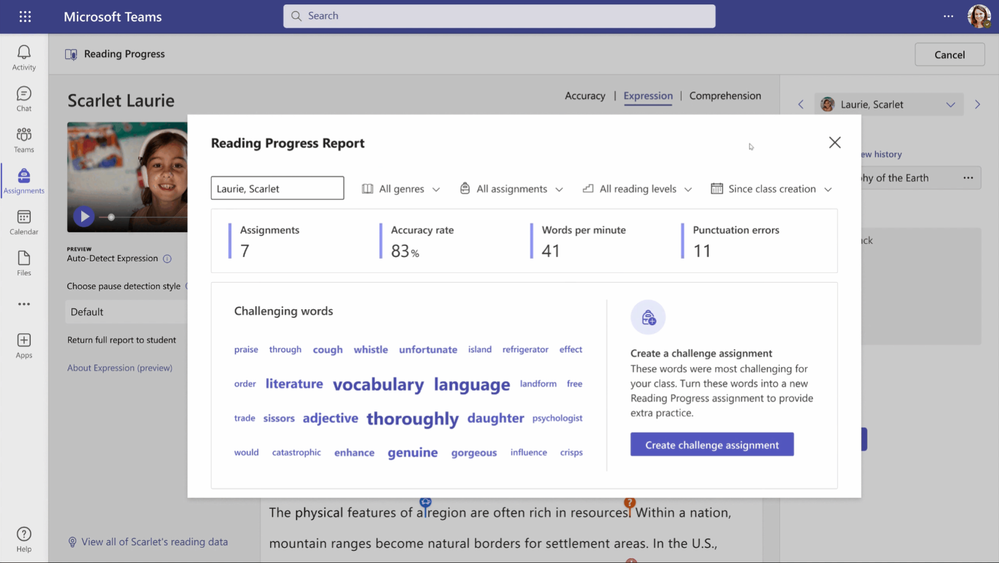
Adobe and DocuSign as our SharePoint eSignature launch partners launch early. 2024
- Adobe Sign and DocuSign, prominent electronic signature providers, have seamlessly integrated their solutions with SharePoint. This web-based platform facilitates document and data collaboration, management, and sharing across organizations.
- Within SharePoint, users can leverage Adobe Sign and DocuSign to create, share, and sign PDF documents, while also tracking the status and history of signature requests.
- Furthermore, these solutions offer robust security, compliance, and control features to safeguard data, documents, and organizations from unauthorized access and manipulation.
- Notably, Adobe Sign and DocuSign are compatible with the Approvals app in Microsoft Teams, enabling the creation and management of approval workflows within the collaboration platform.
- Selected as our SharePoint eSignature launch partners, Adobe Sign and DocuSign deliver exceptional value, performance, and user experience for customers requiring electronic document signing and sending from SharePoint.
- These solutions, designed for straightforward installation and use, seamlessly integrate with both SharePoint Online and SharePoint 2013.
- Moreover, boasting a strong track record of customer satisfaction, innovation, and reliability, Adobe Sign and DocuSign are trusted by millions of users and organizations globally.
Business Documents app in Teams
Business Documents app in Teams is a new app that allows you to create, edit, and share business documents with your team members and external partners in Microsoft Teams. Business Documents app in Teams is powered by SharePoint Syntex, a new service that uses advanced AI and machine learning to automate content processing and transform your content into knowledge. With Business Documents app in Teams, you can:
- Choose from a diverse array of templates to craft essential business documents, including proposals, contracts, invoices, and reports. Additionally, the option to devise personalized templates for future utilization is at your disposal.
- Within Teams, leverage the Microsoft 365 suite encompassing Word, Excel, PowerPoint, and Visio to modify your business documents. Engage in real-time collaboration, enabling concurrent editing, commenting, and effortless tracking of revisions and versions alongside your team members.
- Empower secure dissemination of business documents to both internal collaborators and external associates through Teams. Exercise meticulous control over access and permissions, employing encryption and Azure Information Protection to safeguard sensitive data and avert potential leaks.
- Harness SharePoint Syntex to systematically capture and standardize crucial metadata for your business documents, encompassing document type, status, ownership, and more. This empowers seamless filtering, sorting, and retrieval of documents, and facilitates the application of compliance labels and retention policies.
- Utilize SharePoint Syntex to extract invaluable insights from your business documents, including dates, monetary figures, names, and other pertinent information, enhancing the efficiency and efficacy of information retrieval.
- Extract valuable information from business documents: You can use SharePoint Syntex to extract valuable information from your business documents, such as dates, amounts, names, and more. You can also use this information to create custom views, reports, and dashboards, and to trigger workflows and actions with Power Automate.
SharePoint Premium new release
SharePoint Premium enables you to create, manage, and share content across your organization with ease. You can access and share files securely from anywhere with 1 TB of cloud storage per user on OneDrive, coauthor and edit documents in real time with Microsoft 365 apps, and create team sites to share information, content, and files throughout your intranet with SharePoint. You can also search and discover relevant people and important content when you need it most with SharePoint, and move and manage files between OneDrive and SharePoint with ease.
SharePoint Premium also leverages the power of artificial intelligence (AI) to enhance your content management and experiences. Some of the AI features that SharePoint Premium offers are:
- Introducing SharePoint Syntex, an innovative service harnessing cutting-edge AI and machine learning technologies to revolutionize content processing. By automating this procedure, it seamlessly converts raw content into valuable knowledge. This multifaceted tool allows users to efficiently capture and standardize metadata, extract pertinent insights, and apply compliance labels to their content. Furthermore, organizations can create bespoke models tailored to their distinct business requirements and scenarios.
- Enter SharePoint Spaces, an avant-garde capability enabling the creation of immersive 3D environments that can be experienced through web browsers or virtual reality headsets. Utilize this feature to showcase products, services, or concepts in a captivating manner, captivating audiences with 360° images, dynamic videos, and interactive 3D models. Enhance these spaces with web parts, text, and links to deliver a richer and more engaging experience.
- Embracing the SharePoint Home Sites feature empowers organizations to construct personalized and dynamic landing pages. These tailored pages effectively convey an organization’s vision, mission, and values, while providing facile access to news, events, resources, and applications. Leveraging the AI-driven Microsoft Graph, it is feasible to deliver pertinent and personalized content based on user roles, preferences, and activities, effectively enriching the user experience.
Microsoft Forms: Migrate Google Forms through the M365 Admin Center
A recent enhancement in Microsoft Forms provides a seamless migration path from Google Forms to Microsoft Forms through the Microsoft 365 admin center. This augmentation is a component of the comprehensive Google Workspace migration service, empowering administrators to transfer Google Docs, Sheets, and Slides to Microsoft 365. To leverage this functionality, admins must adhere to a specific set of steps.
To use this feature, admins need to follow these steps:
- Sign in to the Microsoft 365 admin center with an account that has global admin or SharePoint admin permissions.
- Go to Settings > Migration > Google Workspace migration.
- Connect to Google by signing in with a Google account that has read access to the Google Forms that need to be migrated.
- Add the Microsoft 365 migration app to the Google Workspace account custom apps.
- Select the users whose Google Forms need to be migrated and add them to the migration list.
- Review the destination paths for each user and modify them if needed. The destination paths are automatically mapped to match the source paths in Google Drive.
- Map the identities of the users and groups in Google Drive to their corresponding accounts in Microsoft 365. This will help migrate the permissions and sharing settings of the Google Forms.
- Start the migration and monitor the progress. The migration status will be shown in the admin center and in the Migration Manager app in SharePoint.
Once the migration is completed, users can access their migrated Google Forms in Microsoft Forms. They can also view and edit their forms in OneDrive or SharePoint, where they are stored as Excel files. Users can also share their forms with others, collect responses, and analyze the results using Microsoft Forms’ built-in features.
The migration feature supports most of the question types, settings, and features of Google Forms, such as multiple choice, short answer, linear scale, date, time, file upload, required questions, shuffle options, response validation, confirmation message, and more. However, some features are not supported or have some limitations, such as:
- Images and videos embedded in Google Forms are not migrated. Users need to manually add them to their Microsoft Forms after migration.
- Sections and page breaks in Google Forms are not migrated. Users need to manually add them to their Microsoft Forms after migration.
- Logic branching and conditional questions in Google Forms are not migrated. Users need to manually add them to their Microsoft Forms after migration.
- Quizzes and scoring settings in Google Forms are not migrated. Users need to manually enable them in their Microsoft Forms after migration.
- Response data and summary reports in Google Forms are not migrated. Users need to collect new responses and generate new reports in Microsoft Forms after migration.
By using this feature, users can easily switch from Google Forms to Microsoft Forms without losing their existing forms or data. They can also enjoy the benefits of Microsoft Forms’ integration with other Microsoft 365 apps and services, such as Teams, Outlook, PowerPoint, Stream, Dynamics 365, Power BI, Power Automate, and more.
Microsoft Teams: Workflows App
Within Microsoft Teams, a versatile platform facilitating collaboration and teamwork, the unveiling of the Workflows app marks a significant stride in simplifying and enhancing task and process automation. This innovative app is underpinned by Power Automate, a robust solution renowned for its prowess in data governance, risk management, and compliance.
Workflows transcends conventional limitations, consolidating all workflow capabilities within Teams into a singular, cohesive app. Users are empowered to effortlessly generate, oversee, and execute workflows interlinked with diverse Microsoft 365 workloads, spanning Exchange, SharePoint, OneDrive, and Outlook, among others. Furthermore, they can harness a multitude of pre-established connectors and templates to seamlessly integrate with external services and systems.
The introduction of the Message Extension within Workflows revolutionizes the initiation of workflows within Teams. This pioneering feature allows users to engage with workflows through interactive buttons and forms embedded within the Teams client. Whether initiating actions in an external system from the compose message area, command box, or directly from a message, users can delve into a plethora of functions without exiting Teams. For instance, they can instantly create an invoice, reserve a resource, or scour for a work item, all within the immersive realm of Microsoft Teams.
By using Workflows, users can save time and effort by automating repetitive tasks and business processes. They can also improve their productivity and collaboration by sharing the results of their workflows with their team members in the form of rich cards. Workflows is designed to empower everyone to build automated processes using low-code drag-and-drop tools and AI assistance.
Workflows is expected to be available soon for all Teams users.
About Stellar Outlook Toolkit
Hi All,
I am using Microsoft Outlook from last couple of years. When working with Outlook, I face number of issues which eats host of my productive time. At times I hare Outlook but I have to reply upon Outlook for my email communication.
Most of the issues are usually caused by Outlook file (PST) that contains all the information is highly sensitive and required a proper management. However, at times, even after so many precautions PST become inaccessible that results data loss.
After searching a lot I tool on Internet but they had some of other issue. Finally I found a tool named Stellar Outlook Toolkit. This tool was a boon to all most of my Outlook issues. This is one Toolkit\Utility which I would recommend not just to individual but also organization for their Outlook management.
There are plenty of methods available that let you to keep the integrity of your PST file intact and also help to manage the stored data. Now, the question arises is which one brings the most reliable and safe solutions to provide Outlook file management task. This review is about a reliable Outlook Email Toolkit that includes all utilities to optimize and manage an MS Outlook Profile.
‘Stellar Outlook Toolkit’ has six utilities which are designed to manage and optimize the regular functions of an Outlook profile, such as repair, backup, split or compact a large PST file, etc. These tools is basically for individual, small or big enterprises that have hundreds of Outlook profiles to manage and need to perform multiple tasks to optimize and manage those profiles.
Highlights of utility in Stellar Outlook Toolkit :
Outlook PST Repair
Stellar Outlook Toolkit has a specialized feature that helps users to restore data from an inaccessible Outlook PST file. This module repairs all corrupt PSTs along with all the mailboxes and the mail items while keeping their original state intact.
Outlook Mail Backup
In order to keep Outlook data safe from further corruption this utility lets you to take backup of all the Outlook mail items, such as messages, attachments, calendar, journals, contacts, tasks and notes. You are also allowed to take incremental and differential backup as well.
Split PST
Split PST can divide a large sized PST into multiple smaller parts to reduce PST size. You can import these parts into Outlook profile and use normally. Additionally, you can split a large PST file according to Date, Size, Mail Id and mail Folder.
Compact PST
Compaction is another way to reduce the size of a growing PST file. This tool has a compact module that lets you to compress a large PST file so that the consequences of an over-sized PST can be avoided. With this module you can compact both the PST and OST files that automatically reduces the chances of unexpected crash.
Outlook duplicate remover
This utility filters and removes duplicates and junk mails from a MS Outlook profile so that a little part from the overall size of Outlook mail account can be emptied.
Outlook Password Recovery
This tool also lets you to recover lost passwords of your Outlook account. The software provides you six set of passwords that can be used to unlock the Outlook account.
This unique suite of applications avail you all modules required to manage an Outlook profile. This single toolkit can handle all the Outlook management related tasks. Although, it is quite time consuming but the result will be satisfactory. Its easy interface lets you to perform all the tasks efficiently without any hassle.
Conclusion:
Overall Stellar Outlook Toolkit is a perfect solution in order to manage and optimize multiple Outlook profiles without hassle. It is a single solution for those professionals who regularly manage multiple Outlook profiles and are responsible for all the information stored in these profiles.
Link to check more about this toolkit:
http://www.stellaroutlooktools.com/scan/toolkit-for-outlook.php
Using Office 365 with Active Directory and Single Sign-On
“Unlock the Power of Office 365 with Active Directory and Single Sign-On – Secure, Streamlined Access for Your Organization.”
Introduction
Office 365 is a powerful cloud-based productivity suite that provides users with a wide range of tools and services to help them work more efficiently. When combined with Active Directory and Single Sign-On, Office 365 can become an even more powerful tool for businesses. Active Directory is a directory service that stores and manages user accounts, passwords, and other information related to user authentication. Single Sign-On (SSO) is a technology that allows users to access multiple applications with a single set of credentials. By integrating Office 365 with Active Directory and Single Sign-On, businesses can streamline user authentication and access to Office 365 applications, making it easier for users to access the tools they need. This article will discuss the benefits of using Office 365 with Active Directory and Single Sign-On, as well as the steps required to set up the integration.
How to Leverage Office 365 with Active Directory and Single Sign-On for Improved User Experience
Office 365 is a powerful cloud-based productivity suite that can help organizations of all sizes increase efficiency and collaboration. However, to get the most out of Office 365, it is important to leverage it with Active Directory and Single Sign-On (SSO). This combination can provide a seamless user experience, improved security, and better control over user access.
Active Directory is a directory service that stores information about users, computers, and other objects on a network. It is used to authenticate and authorize users and computers, as well as to manage user access to resources. By integrating Office 365 with Active Directory, organizations can ensure that users are only able to access the resources they are authorized to use.
Single Sign-On (SSO) is a technology that allows users to access multiple applications with a single set of credentials. This eliminates the need for users to remember multiple usernames and passwords, and makes it easier for them to access the applications they need. By leveraging SSO with Office 365, organizations can provide users with a seamless experience when accessing their Office 365 applications.
The combination of Active Directory and SSO with Office 365 can provide organizations with improved user experience, better security, and better control over user access. By integrating Office 365 with Active Directory, organizations can ensure that users are only able to access the resources they are authorized to use. By leveraging SSO with Office 365, organizations can provide users with a seamless experience when accessing their Office 365 applications. This combination can help organizations improve user experience, increase security, and better manage user access.
Troubleshooting Common Issues with Office 365 and Active Directory Integration
Integrating Office 365 with Active Directory is a great way to manage user accounts and access to applications. However, there are some common issues that can arise when integrating the two systems. This article will provide an overview of some of the most common issues and how to troubleshoot them.
1. User Account Synchronization Issues: One of the most common issues when integrating Office 365 with Active Directory is user account synchronization. This can occur when the user accounts in Active Directory are not properly configured or when the synchronization process is not working correctly. To troubleshoot this issue, check the synchronization settings in the Office 365 admin center and ensure that the user accounts are properly configured.
2. Password Synchronization Issues: Another common issue is password synchronization. This can occur when the passwords in Active Directory are not properly configured or when the synchronization process is not working correctly. To troubleshoot this issue, check the synchronization settings in the Office 365 admin center and ensure that the passwords are properly configured.
3. Access Denied Errors: Access denied errors can occur when the user accounts in Active Directory are not properly configured or when the permissions are not set correctly. To troubleshoot this issue, check the permissions in the Office 365 admin center and ensure that the user accounts are properly configured.
4. Single Sign-On Issues: Single sign-on (SSO) is a great way to simplify the user experience when accessing Office 365 applications. However, SSO can sometimes fail due to incorrect configuration or authentication issues. To troubleshoot this issue, check the SSO settings in the Office 365 admin center and ensure that the settings are properly configured.
5. Slow Performance: Slow performance can occur when the Office 365 and Active Directory integration is not properly configured or when the systems are not properly optimized. To troubleshoot this issue, check the settings in the Office 365 admin center and ensure that the systems are properly configured and optimized.
By understanding the common issues that can arise when integrating Office 365 with Active Directory, you can quickly identify and troubleshoot any issues that may arise. With the right configuration and optimization, you can ensure that your Office 365 and Active Directory integration is running smoothly.
Best Practices for Securing Office 365 with Active Directory and Single Sign-On
Securing Office 365 with Active Directory and Single Sign-On (SSO) is an important step in protecting your organization’s data and resources. Active Directory (AD) is a directory service that stores information about users, computers, and other resources in a network. SSO is a process that allows users to access multiple applications with a single set of credentials.
When used together, AD and SSO can provide a secure and efficient way to manage user access to Office 365. Here are some best practices for securing Office 365 with AD and SSO:
1. Establish a strong password policy. Make sure that all users have strong passwords that are regularly changed. This will help protect against unauthorized access to Office 365.
2. Implement multi-factor authentication (MFA). MFA requires users to provide additional authentication factors, such as a code sent to their mobile device, in order to access Office 365. This will help protect against unauthorized access.
3. Use Azure Active Directory (Azure AD) to manage user access. Azure AD is a cloud-based directory service that can be used to manage user access to Office 365. It can be used to set up SSO and enforce strong password policies.
4. Monitor user activity. Monitor user activity in Office 365 to detect any suspicious or unauthorized access.
5. Educate users on security best practices. Make sure that all users are aware of the security measures in place and how to use them properly.
By following these best practices, you can ensure that your Office 365 environment is secure and that user access is managed effectively. Implementing AD and SSO will help protect your organization’s data and resources, while providing a secure and efficient way to manage user access.
Benefits of Using Office 365 with Active Directory and Single Sign-On
Office 365 is a cloud-based suite of productivity tools that can help businesses of all sizes increase efficiency and collaboration. When used in conjunction with Active Directory and Single Sign-On (SSO), Office 365 can provide a secure and streamlined user experience.
Active Directory is a directory service that stores and manages user information, such as passwords, usernames, and access rights. By integrating Active Directory with Office 365, businesses can easily manage user accounts and access rights across multiple applications. This eliminates the need to manage user accounts and access rights separately for each application.
Single Sign-On (SSO) is a technology that allows users to access multiple applications with a single set of credentials. By integrating SSO with Office 365, businesses can provide users with a single set of credentials to access all of their Office 365 applications. This eliminates the need for users to remember multiple usernames and passwords, and reduces the risk of unauthorized access.
The combination of Office 365, Active Directory, and Single Sign-On provides businesses with a secure and efficient user experience. By integrating these technologies, businesses can easily manage user accounts and access rights across multiple applications, while providing users with a single set of credentials to access all of their Office 365 applications. This reduces the risk of unauthorized access and eliminates the need for users to remember multiple usernames and passwords. Additionally, businesses can benefit from increased efficiency and collaboration, as users can quickly and securely access the applications they need to get their work done.
How to Set Up Office 365 with Active Directory and Single Sign-On
Setting up Office 365 with Active Directory and Single Sign-On (SSO) is a great way to streamline user authentication and access to Office 365 applications. This guide will walk you through the steps necessary to set up Office 365 with Active Directory and SSO.
Step 1: Set Up Active Directory
The first step is to set up Active Directory. This is a directory service that stores information about users, computers, and other objects on a network. It is used to authenticate users and control access to resources.
Step 2: Configure Office 365
Once Active Directory is set up, you will need to configure Office 365. This includes setting up user accounts, assigning licenses, and configuring the domain.
Step 3: Set Up Single Sign-On
Once Office 365 is configured, you can set up Single Sign-On. This allows users to log in to Office 365 with their Active Directory credentials. You will need to configure the SSO settings in the Office 365 admin center.
Step 4: Test and Troubleshoot
Once you have set up Office 365 with Active Directory and SSO, you should test the setup to make sure it is working properly. If you encounter any issues, you can use the Office 365 admin center to troubleshoot them.
By following these steps, you can set up Office 365 with Active Directory and Single Sign-On. This will make it easier for users to access Office 365 applications and streamline user authentication.
Conclusion
The use of Office 365 with Active Directory and Single Sign-On provides organizations with a secure and efficient way to manage their users and data. It allows for easy access to Office 365 applications and services, while also providing a secure authentication process. This makes it easier for organizations to manage their users and data, while also providing a secure environment for their users. With the use of Office 365 and Active Directory, organizations can ensure that their users are able to access the applications and services they need, while also providing a secure authentication process.
Using Power Automate for automating workflows
“Unlock the Power of Automation with Power Automate!”
Introduction
Power Automate, a robust tool, streamlines business processes and automates workflows. Triggered by various events like incoming emails or new SharePoint list items, automated workflows are created by users. The tool handles tasks from basic data entry to intricate business processes. By automating routine tasks, users save time and resources, enabling focus on higher-priority assignments. We will now explore implementing Power Automate for workflow automation and business process streamlining.
Best Practices for Automating Workflows with Power Automate
1. Commence with a distinct objective: Prior to delving into the automation of a workflow, it is imperative to possess a clearly defined goal. What is the underlying purpose of the workflow? What specific outcomes are sought after? A clear goal is integral in guiding the automation strategy.
2. Discern the triggers: Subsequent to establishing a clear objective, it is vital to discern the triggers that will activate the workflow. These triggers can encompass both manual and automated elements, and their selection should align with the overarching goal of the workflow.
3. Chart the process: Following the identification of triggers, the next step involves mapping out the entire process. This encompasses delineating the requisite steps, gathering pertinent data, and orchestrating the necessary actions.
4. Choose the Right Tools: Power Automate offers a variety of tools that can be used to automate workflows. It is important to choose the right tools for the job. Consider the goal of the workflow and the data that needs to be collected when selecting the tools.
5. Test and Monitor: Once the workflow is set up, it is important to test it and monitor it to ensure that it is working as expected. This will help you identify any issues and make any necessary adjustments.
6. Automate Regularly: Automating workflows should be an ongoing process. As your business changes, you should review your workflows and make any necessary adjustments. This will help ensure that your workflows remain efficient and effective.
Integrating Power Automate with Other Applications for Automation
An influential tool for streamlining and enhancing business operations is Power Automate, a robust automation solution. By integrating with various applications, it empowers the creation of automated workflows that drive significant time and cost savings.
The initial phase of integrating with other applications involves establishing a connection between them. This pivotal step leverages the diverse Power Automate Connectors, catering to a wide spectrum of applications. Once the linkage is in place, the creation of a customized flow begins to automate the targeted processes.
Customizability thrives within the realm of Power Automate, allowing tailored flows that align with precise business requisites. Such tailored flows could encompass automatic email dispatch upon customer orders or the seamless update of customer account information following purchases.
Continuous monitoring and adaptability are key facets post-implementation. This diligent oversight enables optimization, ensuring the smooth functioning of the flow and its alignment with business imperatives.
The fusion of Power Automate with other applications yields streamlined processes and amplified efficiency. Not only does it curtail costs by expunging manual tasks, but it also elevates overall productivity. Automating operations results in substantial time and cost savings, concurrently nurturing exceptional customer service.
Leveraging Power Automate to Create Automated Workflows
Power Automate is a powerful tool that enables users to create automated workflows to streamline their business processes. Automated workflows can help businesses save time and money by automating repetitive tasks and eliminating manual processes.
Power Automate is a cloud-based service that allows users to create automated workflows using a drag-and-drop interface. It is easy to use and requires no coding knowledge. With Power Automate, users can create workflows that can be triggered by events, such as a new email arriving in an inbox, or a new file being uploaded to a cloud storage service.
Power Automate offers seamless integration with an array of services like Office 365, SharePoint, Dynamics 365, and more. This enables users to orchestrate workflows cutting across varied services. For instance, a user can fashion a workflow that triggers the creation of a task in Dynamics 365 upon the arrival of a new email in their inbox.
Moreover, Power Automate furnishes an assortment of tools for effortless creation and administration of automated workflows. Users can establish conditions and triggers to regulate workflow execution based on specific prerequisites. Furthermore, they have the ability to configure notifications for prompt alerts regarding workflow activation or completion.
Power Automate is a powerful tool that can help businesses save time and money by automating their processes. With its easy-to-use drag-and-drop interface and integration with other services, it is an ideal solution for creating automated workflows.
Automating Your Business Workflows with Power Automate
Power Automate, an influential tool, aids businesses in streamlining workflows and automating mundane tasks. Through process automation, businesses can enhance efficiency, save valuable time, reduce costs, and elevate customer service.
This cloud-based service empowers users to construct automated workflows. It can be used to automate tasks such as sending emails, creating documents, and updating databases. It can also be used to integrate with other applications, such as Office 365, SharePoint, and Dynamics 365.
Power Automate is easy to use and can be set up quickly.
Users can effortlessly craft intricate workflows with a mere few clicks, streamlining the automation of tasks across diverse applications. Furthermore, it furnishes a user-friendly visual workflow designer, simplifying the process of crafting and overseeing workflows.
In addition, Power Automate offers a multitude of functionalities for monitoring and regulating workflows. It enables tracking the progression of workflows and establishing notifications and alerts. Additionally, it delivers analytical and reporting capabilities, empowering users to monitor the efficacy of their workflows.
Power Automate is a great tool for businesses that want to automate their workflows and save time and money. It is easy to use and can be set up quickly, and it provides a range of features that make it easy to monitor and manage workflows. With Power Automate, businesses can streamline their processes and improve customer service.
How to Use Power Automate to Streamline Your Business Processes
Power Automate is a powerful tool that can help streamline business processes and make them more efficient. It is a cloud-based automation platform that enables users to create automated workflows between their apps and services to synchronize files, get notifications, collect data, and more. With Power Automate, businesses can automate mundane tasks, reduce manual labor, and save time and money.
The first step to using Power Automate is to create a flow. A flow is a series of steps that are triggered by an event or action. For example, you can create a flow that will automatically send an email when a customer places an order. You can also create flows that will automatically update a spreadsheet when a customer makes a payment or that will send a notification when a task is completed.
Once you have created a flow, you can customize it to meet your specific needs. You can add conditions, such as only sending an email if the customer has placed an order over a certain amount. You can also add actions, such as sending a notification to a specific person when a task is completed.
Once you have created and customized your flow, you can test it to make sure it works as expected. You can also monitor the flow to ensure it is running smoothly.
Power Automate can help streamline business processes and make them more efficient. It can save time and money by automating mundane tasks and reducing manual labor. With Power Automate, businesses can create automated workflows between their apps and services to synchronize files, get notifications, collect data, and more.
Conclusion
Power Automate, an influential tool, facilitates the automation and streamlining of workflows. Businesses can economize time and resources by entrusting it with menial tasks, thereby allocating their assets to more critical endeavors. Its user-friendliness and compatibility with diverse applications and services make it a versatile asset. With its extensive array of functionalities, Power Automate is indispensable for businesses across the spectrum of sizes.
