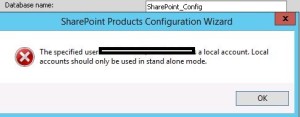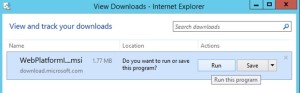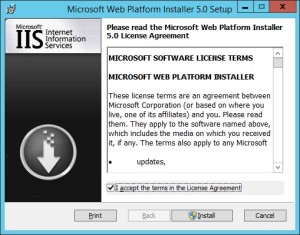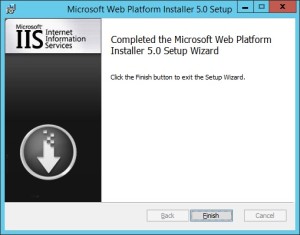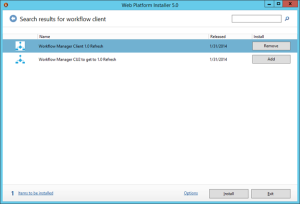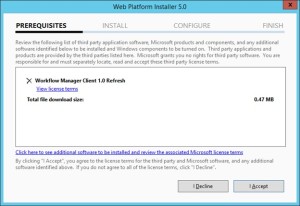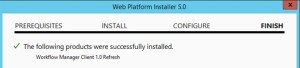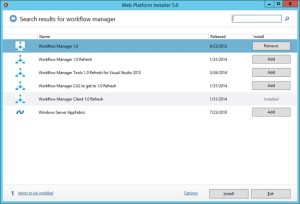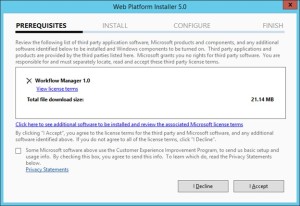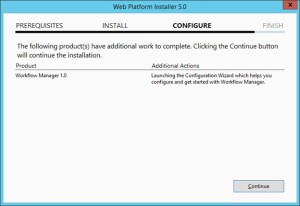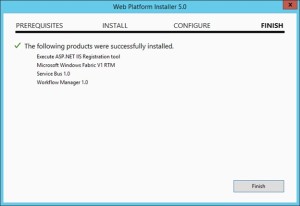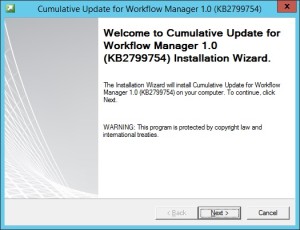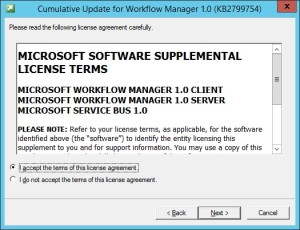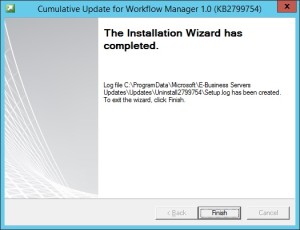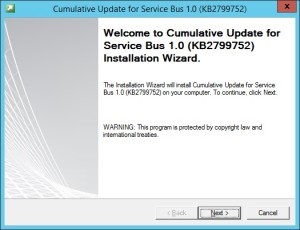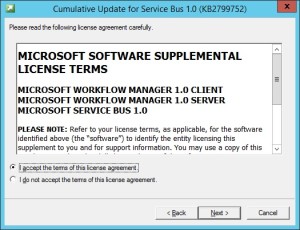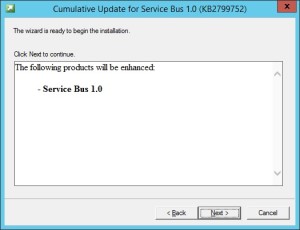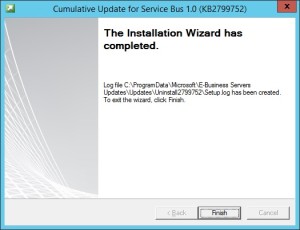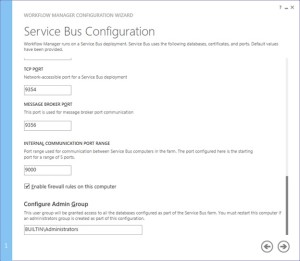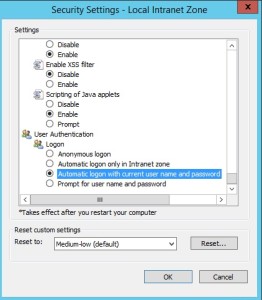Posts Tagged ‘farm’
SharePoint 2016 Farm configuration issue on Windows Azure Virtual Machine
Hi All,
I hope you all know that now we can create a SharePoint 2016 VM on Windows Azure. In case you have not tried it yet, you can follow below:
Select New on Windows Azure > Compute > Virtual Machine > From Gallery > Select SharePoint from left hand navigation > Select SharePoint Server 2016 IT preview
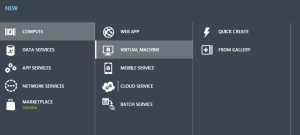
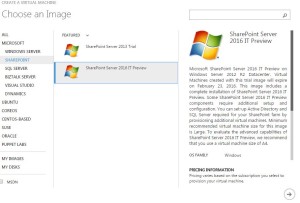
While I was working with this VM, I came across an issue where I was unable to configure a SharePoint 2016 farm using the SharePoint 2016 VM created in Windows Azure using one of their template. I found that root of issue was Active Directory. SharePoint cannot work without active directory and not everyone using Azure creates a VM with AD in Windows Azure itself. If you plan to create an AD forest in Azure and then add SharePoint 2016 VM to that domain, please follow my article:
Creating a Lab on Windows Azure
http://blogs.msdn.com/b/mvpawardprogram/archive/2015/02/09/creating-a-lab-on-windows-azure.aspx
If you are planning to use this VM only for learning purpose then you may want to create a SharePoint farm without Active Directory. Unlike previous versions of SharePoint, you cannot use Single Server install model to create a SharePoint farm without Active Directory or without installing SQL server.
To overcome this issue you need 1st install SQL Server and then use below PowerShell command to configure your SharePoint farm. You can download SQL server from below link
https://www.microsoft.com/en-in/download/details.aspx?id=42299
Once SQL server is installed and your local admin account has access to SQL server, you can use SharePoint PowerShell to create tour SharePoint 2016 Farm.
1. Open SharePoint PowerShell as Admin
2. You may want to type below command and provide actual values. When you execute the command, you will be requested for credentials of your local admin account you used while creating this Virtual Machine.
New-SPConfigurationDatabase -DatabaseName “SP2016_config” -DatabaseServer “Name of SQL Server” -Passphrase (ConvertTo-SecureString “Sharepoint@2016” -AsPlainText -force) -LocalServerRole SingleServerFarm -FarmCredentials (Get-Credential)
Note: I have observed that when people try to copy paste such commands, hyphen(-) sign does not work, so remove and add these sign again in whole command.
Once above command is executed successfully without any issue, you can execute SharePoint PSconfig wizard and complete SharePoint farm configuration.
Hope this will help you.
Configure Office Web App 2013 Farm with SharePoint 2013 Farm
Hi Friends,
Today we will discuss on how to configure Multi Server Office Web Apps farm with a SharePoint farm. Also the specialty of this OWA configuration is that it can work inside and outside of firewall. Normally OWA farms are setup HTTP inside the firewall network(Internal network) and HTTPS outside the network(External world) but using this configuration we will configure HTTPS for both inside and outside network. This will not only decrease additional overhead and configuration but also is recommended by Microsoft to use HTTPS for production environment.
We need to meet below pre-requisites before we proceed further:
1. SharePoint farm configured and ready to use
2. Two or more Office Web Apps servers with setup files
3. One certificate for Office Web App
4. If you are using Windows server 2012 R2 then you would need to install latest update for Office Web Apps
5. FQDN name for your Office web app farm e.g.(owa.domain.com) and its DNS entry with Round Robin(You can also configure Windows NLB or a Load Balancer entry for same)
Installation of Office Web App is very simple, You just need to download the installable and execute it on all OWA servers.
Install Office Web apps on all Office Web Apps servers. If you are using Office Web App on Windows Server 2012 R2, you should install latest update for Office Web Apps. You would need an Office Web app certificate imported to IIS
Now Let’s configure Office Web App, Open Windows PowerShell and execute below command
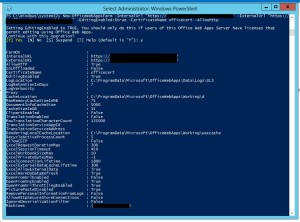
Once the Office Web App farm is configured, open IIS and make sure SSL binding for site HTTP80 has proper certificate attached.
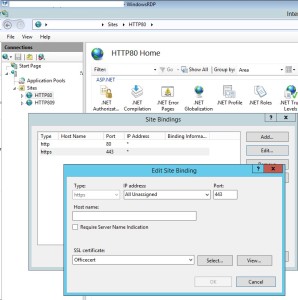
From IIS binding select the certificate and export the .cer file.
You need to import it to central admin manage trust.
To Attach this Office web app farm to SharePoint farm, you need to create a WOPI connection. Open SharePoint PowerShell on SharePoint server and execute below command:
New-SPWOPIBinding -ServerName “officewebapp.domain.com”

Now if you want to add other Office Web App Server to OWA farm, you need to execute below command on existing OWA server
new-officewebappsmachine -machinetojoin “owa2server.domain.com”
![]()
Hope this will help you
Configure Workflow Manager 1.0 with SharePoint Server 2013/2016/2019
Hi Friends,
Today we will discuss on how to configure Multi Server Workflow farm with SharePoint farm. Just of your information, you need to access Workflow farm only from WFE and Application servers. This means just like your database server, even workflow servers are not exposed to end users.
We need to meet below pre-requisites before we proceed further:
A. SharePoint farm configured and ready to use
B. Two or more Workflow servers with setup files
C. If you are using Windows server 2012 R2 then you would need update KB2799752(Service bus hotfix) and KB2799754(Workflow manager hotfix)
D. FQDN name for your workflow farm e.g.(Workflow.domain.com) and its DNS entry with Round Robin(You can also configure Windows NLB or a Load Balancer entry for same)
- Let’s get started with installation of Workflow Manager 1.0 on Workflow servers. We need installable as shown below
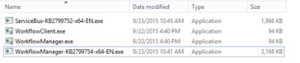
-
When you will try to install the workflow.exe file you will be asked to download and install WebPlatformInstaller.exe. Now all the updates and most components are installed through WebPlatforminstaller.
- Once the WebPlatforminstaller is installed, you need to search for Workflow manager and Workflow manager client and install the same.
- Once Workflow Manager and client is installed, I would suggest you to install the updates as well.
- Now let’s configure Workflow Server farm. This is very important so please follow steps carefully.
- Lets execute the Workflow Manager Configuration Wizard
- Select “Configure Workflow Manager with Custom Settings”
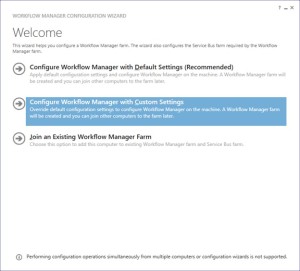
-
Now provide the SQL server instance name, Authentication, Certificate and SQL Workflow database names
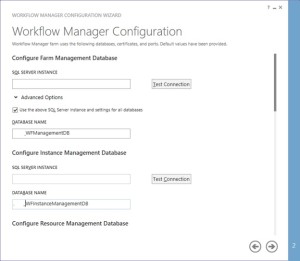
-
You need to provide the Workflow service account credentials which will be used to connect to SQL server and for workflow IIS Application pool.
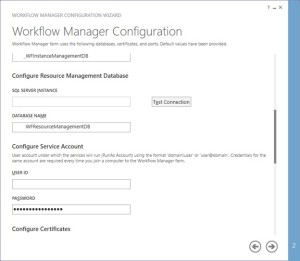
-
You would need to provide a Certificate Generation Key. It is just like Passphrase for your SharePoint farm
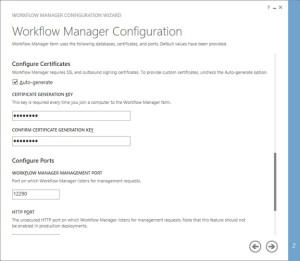
-
Make sure you select “Allow workflow management over http on this computer”
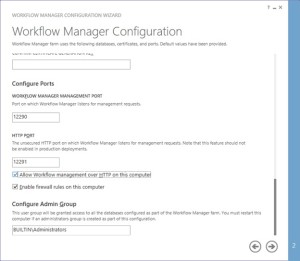
-
Along with Workflow Management, you need to configure Service Bus required by Workflow manager
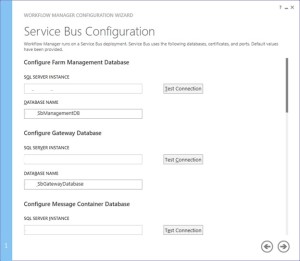
-
Make sure you select “use the same certificate generation key as provided for workflow manager”
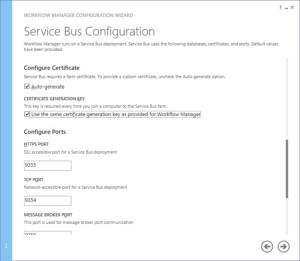
- Once the Workflow Farm is created, you need to join other Workflow server to the farm. To do so execute the same Workflow configuration wizard and select “Join an Existing Workflow Manager Farm”
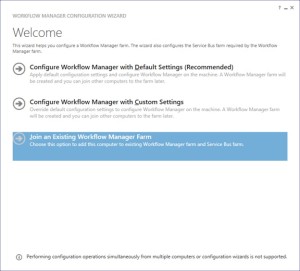
-
Provide the existing Workflow Farm SQL server instance name, Workflow database name and Service Bus farm database name
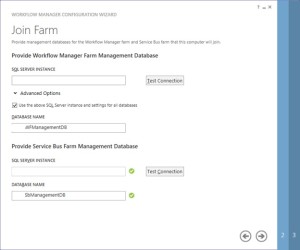
-
Provide the workflow service account and Certificate generation key used while creating workflow farm.
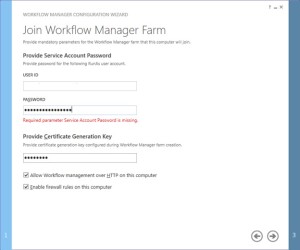
-
Select “use the same service account credentials as provided for Workflow Manager”, then select next
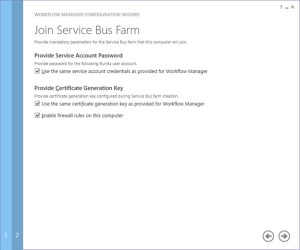
-
Once farm other server is joined to workflow farm you will see below
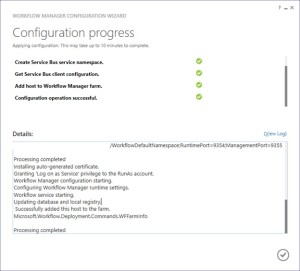
-
Once workflow is configured, you need to attach Workflow Farm to SharePoint farm. Make sure you have DNS entry(Workflow.domain.com) for your Workflow farm. If not DNS, you should at least have Host entry for same. Try to browse http://workflow.domain.com:12291 on WFE and Application server, you might see Authentication error.
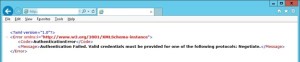
-
Add the URL to Local Intranet and set the Local Intranet zone to “Automatically login with current username and password”
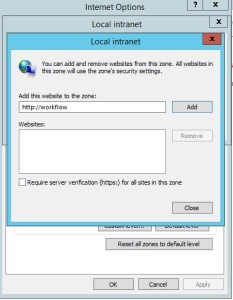
-
Now you should be able to browse the workflow farm details, this shows you can connect to workflow farm and it is working fine.
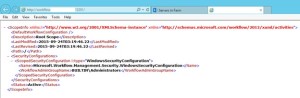
-
Now execute below command in SharePoint Powershell
Register-SPWorkflowService -SPSite “http://sharepointsite” -workflowHostUri “http://workflow.domain.com:12291/” -AllowOauthHttp -ScopeName SharePoint –force

-
Now you need to activate the workflow feature on site
Enable-SPFeature -Identity WorkflowServiceStore –Url http://sharepointsite -
In Central Admin > Manage Service Application > Workflow Service Application Proxy
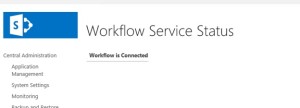
-
Open site in SharePoint designer – Select workflow from left pane – select new workflow
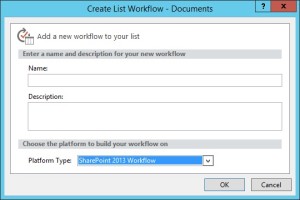
Note:
A. Workflow farm can co-locate on SharePoint servers
B. As per Microsoft articles, for high availability you need to have at least 3 Workflow Server in farm. You cannot have 2 workflow servers in a farm. It has to be 1 or 3.
What are types of SharePoint installation? what is difference between Farm and standalone?
A very common answer to 1st question is, we have Standalone and Farm installation but when it comes to SharePoint 2010 and SharePoint 2013 I say we have Standalone and complete installation. Why I said “complete” is because when we install Complete edition of SharePoint 2010\2013 we get option to create farm where as in SharePoint 2007, you get option to select Farm or Standalone while we are installing SharePoint. So the trick here is people mention “complete” instead of “Farm” for better understanding.
At first glance, standalone installations seems best for development purposes. The benefits appear to be:
1. Standalone will automatically install SQL Express for you(No SQL server installation needed)
2. Standalone will install using local accounts(no domain controller needed)
In my view a SharePoint standalone setup should be sufficient for development unless you are developing against SharePoint Enterprise only features.(I assume SharePoint foundation or Standard). SharePoint developer save a TON of hassle by having Visual Studio and SharePoint installed on the same OS (e.g. F5 to compile, run and debug all in one go) rather than using separate servers (VM or otherwise) and performing the incantations required to get remote debugging working.
Lots of sites say you need to setup your Development environment with Windows server 2008 but that’s not necessary as Windows 7 (x64 with SharePoint 2010 and SharePoint 2013) or even Windows Vista(with SharePoint 2010) can be used as Development environment.
But I would like to add that a stand-alone environment is sufficient for a development environment, however I would recommend to mimic a stand-alone by choosing a farm installation. You can install a higher version of SQL server(e.g. SQL server 2014 with advance features or SQL server developer edition) for better advantage. Not everyone know what SQL server. No everyone know but regardless of how many physical CPUs you have on your SQL server and how many cores per physical CPU, each SQL Express instance will be limited to a single CPU core. A similar cap is applied to amount of RAM which can be used by SQL server Express edition.
Standalone installation have their own disadvantage like limitations of 4 GB SQL database. connection to SQL from a remove machine, need to separately install Management studio, etc. Moreover if any of your project needs to test a multi-server setup, you cannot mimic the same on a Standalone installation.
On the other hand a farm\complete installation allows you to add other servers and SQL a different SQL server so as to keep you running out of resources. You can install SQL server on a different machine with good resources and allow all your team member to connect to single SQL server for development purpose. SQL server can also be a Active Directory server as it consumes very less resources.
Couple of more differences between SharePoint Farm and SharePoint standalone are:
1. Using separate account to connect to SQL server\SharePoint server
2. Using other accounts to manage a lot of services such as: Excel service, Performance Point, setup reverse proxy, setup load balancing.
3. Allow multiple SharePoint servers join into this farm to improve availability.
4. Multiple SharePoint servers can host Central Administration, Search Index, Search query, Web Application, etc for better performance.
Hope this was helpful
Access SQL server database of any version of SharePoint Standalone farm
I assume you know if we want to install SharePoint in a Workgroup environment, the only recommended Microsoft solution is to install SharePoint standalone server. Here SQL server embedded edition is installed with SharePoint server and SharePoint databases are created on this Embedded SQL server.
Normally we don’t perform any task on these SQL databases but incase if you want to access sharepoint databases for backup, troubleshoot, etc, you need to install SQL server management studio to achieve the same.
- Install SQL server Management studio. You can download the management studio from below link:
http://www.microsoft.com/en-in/download/confirmation.aspx?id=29062
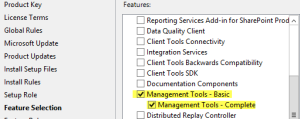
-
Once installation is completed, open SQL Studio management studio
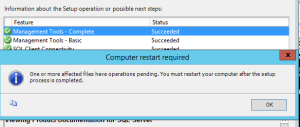
Once We have management studio installed, you can either use below registry value or servername\sharepoint to access database. Make sure you use SharePoint farm account when you connect to SQL server.
- Go to below registry path:
HKEY_LOCAL_MACHINE\SOFTWARE\Microsoft\Microsoft SQL Server\MSSQL10_50.SHAREPOINT\MSSQLServer\SuperSocketNetLib\Np
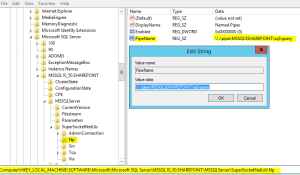
2. Use the value in key “PipeName” to connect to SharePoint database server. As discussed above you can also use servername\sharepoint to connect to SQL instance
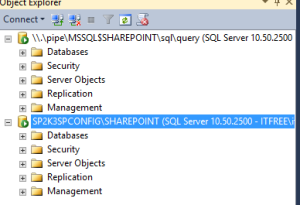
Note: You need to install SQL server management studio on SharePoint server. You cannot remote connect to this SQL instance. Do not manually modify any SharePoint database, if modified, your farm\database would be unsupported
Applies to all version of SharePoint servers