Posts Tagged ‘computer’
Connect to On Premises SharePoint 2013 site using Powershell on your local computer
Hi Friends,
Recently I had a word with Ryan Yates on our yammer group and found a interesting Powershell script. Ryan created a powershell script named “Client-side SharePoint PowerShell”is avaiable on Codeplex https://sharepointpowershell.codeplex.com. We can use this script to connect to on-premises SharePoint site using Powershell and execute queries on same. I found it pretty intreseting so I tried same. Below are couple of requirement to use this powershell script.
- Windows powershell 3.0
- Copy 15 folder from any sharepoint server(path C:\Program Files\Common Files\microsoft shared\Web Server Extensions) to local client machine at same location.
- Client user have atleast read permission on target URL.
- Client system should be part of same domain.
If above requirement are met, lets get connect to remote SharePoint server. We need to download “Client-side SharePoint PowerShell” from codeplex site and extract it to a folder(e.g. c:\inder). Then Open Windows Powershell(Run as Admin) and browse(cd C:\Inder\sharepointpowershell-42493) to Powershell folder as shown below:
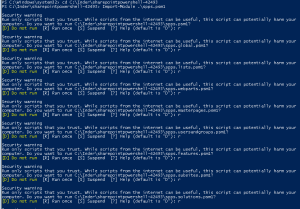
- Now we We need to load “Client-side SharePoint PowerShell” module using “Import-Module .\spps.psm1” command
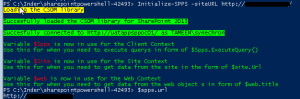
Note: You might have to select “R” multiple times to load all the scripts -
Finally we need to connect to SharePoint site using command “Initialize-SPPS -siteURL http://siteurl”
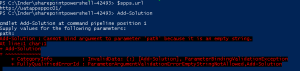
-
If we dont see any error message, it means our SharePoint is now conenct and ready to use.
Below are arguments you can use in this powershell
Upload Sandboxed WSP to the site
Add-Solution -path “$exampledir\Solutions\solution.wsp”
Activate the WSP
Install-Solution -solutionName “AESBTwitterWebpart.wsp”
Create a subsite
Add-Subsite -title “Subsite” -webTemplate “STS#0” -description “Description…” -url “subsite” -language 1033 -useSamePermissionsAsParentSite $true
Go to the subsite
Open-Subsite -relativeUrl “/subsite”
Enable the publishing feature
Enable-Feature -featureId “94c94ca6-b32f-4da9-a9e3-1f3d343d7ecb” -force $false -featureDefinitionScope “Web”
Create document library on the subsite
Add-DocumentLibrary -listTitle “Testdoclib”
Copy testfiles to this document library
Copy-Folder “$exampledir\Subsite\Testdoclib” “Testdoclib” $false
Go back to the root site
Open-Rootsite
copy contents of local folders to SharePoint
$stylelibdir = “$exampledir\Style Library”
$styleliburl = “/Style Library”
Set master page
$masterFile = “seattle_custom.master”
Set-CustomMasterPage $masterFile
Create news list
$newsListName = “News”
$newsItemsCSV = “$exampledir\News\items.csv”
Add news web part to the page
Add-Webpart “/Pages/default.aspx” “Header” 0 $webpartXml
Create SharePoint Groups
Add-Group -name “Example Group”
#roleTypes are Guest, Reader, Contributor, WebDesigner, Administrator, Editor
Web
Set-WebPermissions -groupname “Example Group” -roleType “Reader”
Pages lib
Set-ListPermissions -groupname “Example Group” -listname “Pages” -roleType “Reader”
News list
Set-ListPermissions -groupname “Example Group” -listname “News” -roleType “Reader”
Hope this will help you all and help you save time.
Note: If you get error while loading the SharePoint site, make sure you have properly copied 15 hive folder and you are running Windows powershell as admin
You can also check below article written by Ryan Yates himself:
http://www.kilasuit.org/Blog/Post/6/Getting-up-and-Running-with-SPPS-for-PowerShell-and-SharePoint-Usage
