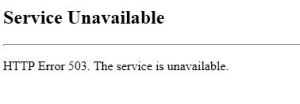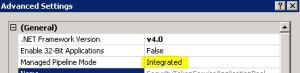Posts Tagged ‘SharePoint 2010’
SharePoint server Reports and Monitoring system
Introduction:
SharePoint is architecture to proactively monitor lot of system and manage them. Sole purpose is to catch issues before they occur. Still if issues do occur, the system should give the administrator the capability to debug the issues with the least amount of resistance.
Lets talk about logging database. Logging collects information from all the servers and store it in 1 database. They are similar to ULS logs. ULS logs are stored in 14\logs folder collected and in event logs. It strengthens the logging database and make it a valuable tool.
Another area to concentrate on is Reporting services. These Reports are present for site collection level and they are pretty robust. Administrators utilized them as what they are searching for, and uncovers where functionality is lacking. SharePoint 2010 health monitoring jobs have the ability to uncover issues, report them, and then SharePoint is able to automatically correct the issue (in some cases).
Monitoring and reporting capabilities together makes administrator to be proactive when it comes to SharePoint farm management. These capabilities can be leveraged with other SharePoint functions such as alerts, so that the team managing the SharePoint farm should be well versed in the performance of the installation.
SharePoint 2010 logging database information:
SharePoint 2010 logging database is a major enhancement to monitoring, debugging, and protecting the health of the farm.
By default, the database is called WSS_Logging . This database should be the starting point for administrators to collect and analyze information.
ULS Logs are available at C:\Program files\Common Files\Microsoft Shared\Web Server Extensions\14\Logs.
Access logging from SQL server:
- Open up SQL Server Management Studio.
- When asked for authentication, log in to the correct instance where SharePoint is running using your windows authentication credentials.
- Navigate to the WSS_Logging database and click on the plus sign to expand it.
- Under the toolbar at the top, click on the New Query button.
- In the new query window, type in the following query: Select * from RequestUsage.
- Click Execute.
Configuring what gets logged
SharePoint logging database capturing information can be modified via the Central Administration interface. The advantage of this being that the collection of information can be voluminous, which can also be the disadvantage.
Disk space, I/O, and just the amount of data needed to retain this information can become an issue. Being able to reduce the type of information that gets captured is critical to the wellness of your farm.
How to do it…
- Open the SharePoint 2010 Central Administration website.
- Click Monitoring.
- Under the Reporting section, click Configure usage and health data collection.
How it works…
The options presented in the usage and health data collection are logged to the logging database and to the ULS logs.
The health logging schedule can be modified to fit the needs (also known as Service Level Agreements) of your organization. It is important to remember that there is a hidden cost associated with the increased logging. The hidden cost is mainly in the form of storage and possibly performance.
The ULS logs have the potential to grow large. The logs can be moved to a new physical location (physical spindle), which does not contain the operating system or WFE/Application server software. The physical location reference must exist on all servers in the farm.
The location of the logs is set within Central Administration. To access the setting, go to Central Administration, click Monitoring, and then select Configure diagnostic logging. Under the Trace Log section is the Path. This contains the location of the ULS logs.
The logging information is retained for a period of 14 days by default. Using PowerShell you can change this parameter, using the following command:
Set-SPUsageDefinition -Identity <GUID> [-Enable] -DaysRetained 14
To be continued
When try to Publish webpart get below error “Invalid SPlistItem. The SPListItem provided is not compatible with a Publishing Page
When try to Publish webpart get below error “Invalid SPlistItem. The SPListItem provided is not compatible with a Publishing Page”
Event code: 3005
Event message: An unhandled exception has occurred.
Event time: 18/11/2014 08:59:05
Event time (UTC): 18/11/2014 08:59:05
Event ID: e2e43649e2164e399fe0aa85892a002c
Event sequence: 165799
Event occurrence: 17
Event detail code: 0
Application information:
Application domain: /LM/W3SVC/1827921427/ROOT-1-130607489469090399
Trust level: WSS_Custom
Application Virtual Path: /
Application Path: C:\inetpub\wwwroot\wss\VirtualDirectories\SITE\
Machine name: Machinename
Process information:
Process ID: 7392
Process name: w3wp.exe
Account name: Domain\SPaccountname
Exception information:
Exception type: ArgumentException
Exception message: Invalid SPListItem. The SPListItem provided is not compatible with a Publishing Page.
Request information:
Request URL: https://SiteURL/Pages/Test1.aspx
Request path: /Pages/Test1.aspx
User host address: IPAddress
User: Domain\SPaccountname
Is authenticated: True
Authentication Type: Negotiate
Thread account name: Domain\SPaccountname
Thread information:
Thread ID: 41
Thread account name: Domain\SPaccountname
Is impersonating: False
Stack trace: at Microsoft.SharePoint.Publishing.PublishingPage.GetPublishingPage(SPListItem sourceListItem) at Microsoft.SharePoint.Publishing.Internal.WebControls.PublishingPageStateControl.RaisePostBackEventForPageRouting(String ventArgument, SPRibbonCommandHandler control, RaisePostBackEventDelegate raisePostBackEventDelegate) at Microsoft.SharePoint.Publishing.Internal.WebControls.PublishingPageSaveAndStopEditHandler.RaisePostBackEvent(String eventArgument) at System.Web.UI.Page.RaisePostBackEvent(IPostBackEventHandler sourceControl, String eventArgument) at System.Web.UI.Page.ProcessRequestMain(Boolean includeStagesBeforeAsyncPoint, Boolean includeStagesAfterAsyncPoint)
Resolution :
DeActive and then ReActivate Sharepoint Site Publishing Infrastructure feature at both Site And Web level Scope.
To Deactivate at web level:
1. Open SharePoint Site -> Click on Site Actions -> Site Settings
2. Then click on Manage site features -> then Deactivate Publishing Infrastructure feature
3. Similarly you can deactivate at site level, Open SharePoint Site -> Click on Site Actions -> Site Settings, then Site collection administration -> then go to Site collection features
4. There deactivate Publishing Infrastructure feature.
To Reactivate again the feature, again follow above steps
You can try below powershell as well
$web = get-spweb “http://siteURL”
$correctId = $web.Lists[“Pages”].ID
$web.AllProperties[“__PagesListId”] = $correctId.ToString()
$web.Update()
$web.AllProperties[“__PublishingFeatureActivated”] = “True”
$web.Update()
Note: The key point is PublishingFeatureActivated bag which has to be true.
PowerPivot Thumbnail Rendering Error

Snapshots will not work if you have chosen to open the workbooks in the Client application. To remedy this, follow the below instructions:
To set the default open behavior for site collections
- In the SharePoint site collection, click Site Actions, and then click Site Settings.
- On the Site Settings page, under Site Collection Administration, click Site Collection Features.
- On the Features page, for the Open Documents in Client Applications by Default feature, click Activate (OpenInClient Feature is enabled) to open documents in the client application. Click Deactivate (OpenInClient Feature is disabled) to open documents in the browser.
To set the default open behavior for a document library by using the document library settings page
- On the <document library>: All Documents page, under Library Tools, click Library.
- In the library toolbar, click Library Settings.
- On the Document Library Settings page, click Advanced Settings.
- On the Advanced Settings page, in Opening Document in the Browser, select one of the following options:
Open in the client application When a user clicks on a document in this library, the document will open in the corresponding client application (if available). - Open in the browser When a user clicks on a document in this library, the document will open in the Web browser Web app for that document type. When the document is opened in the Web app, the user can then decide to open the document in the client application
- Use the server default When a user clicks on a document in this library, the document will open by using the default open behavior specified for the server on which SharePoint 2010 Products is installed.
You need to invoke the Getshapshot.exe (which is located here: C:\inetpub\wwwroot\wss\VirtualDirectories\80\bin>GetSnapshot.exe)*Note: Browse to C:\inetpub\wwwroot\wss\VirtualDirectories\80\bin>GetSnapshot.exe and make sure it is 50/56kb. I have seen instances where is is corrupt 0kb and it needs to be replaced.
To invoke the Getsnapshot.exe (re-title a workbook) via:
PowerPivot Gallery > Select a Report > Documents > Edit Properties > Title (give the workbook a title):
If None of the above solve your problem, Please try this also it solved my issue.
Under browser settings on the server (all SharePoint servers in the server farm), uncheck “Check for server certificate revocation”
SharePoint Server 2007, 2010, 2013 HTTP Error 503. The service is unavailable
From last few days I have seen lot of people come across error 503 Service Unavailable. Mostly people come up with Plan to update password to resolve the issue. It is 90 % of time that Update Password in IIS and Central Admin does the trick but if you come across a scenario where you are still stuck with “503 Service Unavailable” try below. Verify that all SharePoint services are started, this error mostly occurs because of changing the service account password.
Here is screenshot of error how it looks
Error you might see in Log file
Exception: System.ServiceModel.ServiceActivationException: The service ‘/SecurityTokenServiceApplication/securitytoken.svc’ cannot be activated due to an exception during compilation. The exception message is: Exception has been thrown by the target of an invocation.. —> System.Reflection.TargetInvocationException: Exception has been thrown by the target of an invocation. —>
What is “503 Service Unavailable” error?
Http 503 errors are generated by the IIS and it happens when web server sends data stream back to the web site.
+> First I would like to make sure below steps are followed to update the password.
- Open IIS on SharePoint server > Expand Server > Expand Website
- Check the web site properties in IIS > under home directory tab, check the application pool value and then open that application pool from the application pools (separate node in the IIS tree)
- Click the identity tab and see who the pool is assigned to. For the sake of testing, you can select “Predefined” and select local service from the drop down.
- Restart IIS and see if things work out for you.
- You may need to change the new password to SharePoint timer service in services.msc console.
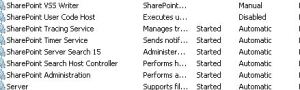
Here are the Advance troubleshooting steps I followed to resolve this issue
- Incorrect Authentication Settings: Please ensure that the authentication settings for the SecureTokenServiceApplication are correctly configured by completing the following steps:a) Open IIS Manager
Expand “Sites”
Expand “SharePoint Web Services”
Select “SecurityTokenServiceApplication”
From the “Features” pane, double click on “Authentication” under “IIS”
Right click “Forms Authentication” and select “Disable”
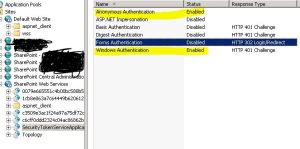 The authentication settings page should only have Windows and Anonymous access enable for the security token service to issue tokens properly (and for claims authentication to work properly)
The authentication settings page should only have Windows and Anonymous access enable for the security token service to issue tokens properly (and for claims authentication to work properly)
- Incorrect data in the configuration file: Please review the web.config file of the secure token service application and compare it to a web.config file from a “working” secure token service application or secure token service application on different machine. Lot of people event copy web.config from a working machine which resolves the issue. Here is a copy of my web.config for security token
———————- Security Token Service Application web.config———–Start ——————
<?xml version=”1.0″ encoding=”utf-8″ ?>
<configuration>
<system.serviceModel>
<!– Behavior List: –>
<behaviors>
<serviceBehaviors>
<behavior name=”SecurityTokenServiceBehavior” >
<!– The serviceMetadata behavior allows one to enable metadata (endpoints, bindings, services) publishing.
This configuration enables publishing of such data over HTTP GET.
This does not include metadata about the STS itself such as Claim Types, Keys and other elements to establish a trust.
–>
<serviceMetadata httpGetEnabled=”true” />
<!– Default WCF throttling limits are too low –>
<serviceThrottling maxConcurrentCalls=”65536″ maxConcurrentSessions=”65536″ maxConcurrentInstances=”65536″ />
</behavior>
<behavior name=”ApplicationSecurityTokenServiceBehavior” >
<serviceMetadata httpGetEnabled=”false” httpsGetEnabled=”false” />
<serviceThrottling maxConcurrentCalls=”65536″ maxConcurrentSessions=”65536″ maxConcurrentInstances=”65536″ />
</behavior>
</serviceBehaviors>
</behaviors>
<!– Service List: –>
<services>
<service name=”Microsoft.IdentityModel.Protocols.WSTrust.WSTrustServiceContract”
behaviorConfiguration=”SecurityTokenServiceBehavior” >
<!– This is the HTTP endpoint that supports clients requesing tokens. This endpoint uses the default standard ws2007HttpBinding which requires that clients authenticate using their Windows credentials. –>
<endpoint
address=””
binding=”customBinding”
bindingConfiguration=”spStsBinding”
contract=”Microsoft.IdentityModel.Protocols.WSTrust.IWSTrust13SyncContract” />
<!– This is the HTTP endpoint that supports clients requesting service tokens. –>
<endpoint
name =”ActAs”
address=”actas”
binding=”customBinding”
bindingConfiguration=”spStsActAsBinding”
contract=”Microsoft.IdentityModel.Protocols.WSTrust.IWSTrust13SyncContract” />
<!– This is the HTTP endpoint that supports IMetadataExchange. –>
<endpoint address=”mex”
binding=”mexHttpBinding”
contract=”IMetadataExchange” />
</service>
<service
name=”Microsoft.SharePoint.IdentityModel.ApplicationSecurityTokenService”
behaviorConfiguration=”ApplicationSecurityTokenServiceBehavior”>
<endpoint
name=”app”
address=””
binding=”customBinding”
bindingConfiguration=”spStsApplicationBinding” contract=”Microsoft.SharePoint.IdentityServices.IApplicationSecurityTokenServiceContract” />
</service>
<servicename=”Microsoft.SharePoint.Administration.Claims.SPWindowsTokenCacheService”>
<endpoint address=””
binding=”customBinding”
bindingConfiguration=”SPWindowsTokenCacheServiceHttpsBinding” contract=”Microsoft.SharePoint.Administration.Claims.ISPWindowsTokenCacheServiceContract” />
</service>
</services>
<!– Binding List: –>
<bindings>
<customBinding>
<binding
name=”spStsBinding”>
<binaryMessageEncoding>
<readerQuotas
maxStringContentLength=”1048576″
maxArrayLength=”2097152″/>
</binaryMessageEncoding>
<httpTransport
maxReceivedMessageSize=”2162688″
authenticationScheme=”Negotiate”
useDefaultWebProxy=”false” />
</binding>
<binding
name=”spStsActAsBinding”>
<security
authenticationMode=”SspiNegotiatedOverTransport”
allowInsecureTransport=”true”
defaultAlgorithmSuite=”Basic256Sha256″ messageSecurityVersion=”WSSecurity11WSTrust13WSSecureConversation13WSSecurityPolicy12″ />
<binaryMessageEncoding>
<readerQuotas
maxStringContentLength=”1048576″
maxArrayLength=”2097152″/>
</binaryMessageEncoding>
<httpTransport
maxReceivedMessageSize=”2162688″
authenticationScheme=”Negotiate”
useDefaultWebProxy=”false”/>
</binding>
<binding
name=”spStsApplicationBinding”>
<binaryMessageEncoding>
<readerQuotas
maxStringContentLength=”1048576″
maxArrayLength=”2097152″ />
</binaryMessageEncoding>
<namedPipeTransport
maxPendingAccepts=”250″
maxPendingConnections=”250″
maxReceivedMessageSize=”2162688″>
<connectionPoolSettings
idleTimeout=”00:30:00″
maxOutboundConnectionsPerEndpoint=”250″/>
</namedPipeTransport>
</binding>
<binding name=”SPWindowsTokenCacheServiceHttpsBinding”>
<security
authenticationMode=”IssuedTokenOverTransport”
defaultAlgorithmSuite=”Basic256Sha256″ />
<textMessageEncoding>
<readerQuotas maxStringContentLength=”1048576″ maxArrayLength=”2097152″/>
</textMessageEncoding>
<httpsTransport maxReceivedMessageSize=”2162688″ authenticationScheme=”Anonymous” useDefaultWebProxy=”false” />
</binding>
</customBinding>
</bindings>
</system.serviceModel>
<system.webServer>
<security>
<authentication>
<anonymousAuthentication enabled=”true” />
<windowsAuthentication enabled=”true”>
<providers>
<clear />
<add value=”Negotiate” />
<add value=”NTLM” />
</providers>
</windowsAuthentication>
</authentication>
</security>
<modules>
<add name=”WindowsAuthenticationModule” />
</modules>
</system.webServer>
<system.net>
<connectionManagement>
<clear />
<add address=”*” maxconnection=”10000″ />
</connectionManagement>
</system.net>
</configuration>
———————- Security Token Service Application web.config———–End ——————
- SecureTokenServiceApplication not provisioned: Use the following power shell commands to provision the secure token service application
$sts = Get-SPServiceApplication | ?{$_ -match “Security”}
$sts.Status
$sts.Provision()
$farm = [Microsoft.SharePoint.Administration.SPFarm]::Local
$webServiceCollection = new-object Microsoft.SharePoint.Administration.SPWebServiceCollection($farm)
foreach ($service in $webServiceCollection)
After I run above command I got below error:
Exception calling “SecurityTokenForContext” with “1” argument(s): “The requested service,’http://localhost:32843/SecurityTokenServiceApplication/securitytoken.svc/actas’ could not be activated. See the server’s diagnostic trace logs
- > If you get above error try below in powershell
$sts = Get-SPServiceApplication | ?{$_ -match “Security”}
$sts.Status
$sts.Provision()
Event log :
The Execute method of job definition Microsoft.SharePoint.Publishing.Internal.PersistedNavigationTermSetSyncJobDefinition.
ULS log :
The HTTP service located at http://localhost:32843/SecurityTokenServiceApplication/securitytoken.svc/actas is unavailable. This could be because the service is too busy or because no endpoint was found listening at the specified address. Please ensure that the address is correct and try accessing the service again later
+> If you get above in Powershell try below:
PSCONFIG.EXE -cmd upgrade -inplace b2b –force
Psconfig -cmd Secureresources
Note: Above needs to run in SharePoint Powershell with account which has Farm Admin permission.
- You might have the URL http://+:80 reserved. To check the same run command “netsh http show urlacl” in SharePoint Powershell. If this shows an output similar to
Reserved URL : http://+:80/
User: BUILTIN\IIS_IUSRS
Listen: Yes
Delegate: Yes
User: BUILTIN\Administrators
Listen: Yes
Delegate: Yes
User: NT AUTHORITY\NETWORK SERVICE
Listen: Yes
Delegate: Yes
SDDL: D:(A;;GA;;;IS)(A;;GA;;;BA)(A;;GA;;;NS)
Then you have this port reserved which takes precedence over your http://localhost calls. Go ahead and remove this URL reservation by running the following command,
netsh http delete urlacl url=http://+:80/
- Web Application started out as a 32-bit ASP.NET application, and subsequently got converted (upgraded) to a SharePoint 2010 Web Application. In this case you will see that the application pool has the “Enable 32-Bit Applications” property set to true, which is incompatible with SharePoint 2010. Setting this property to false should solve the problem. In some cases some SharePoint 2013 server Web Applications have this setting as true which is incorrect
Ensure that the enable32BitAppOnWin64 setting for the “SharePoint Central Administration” app pool is set to False, and the same for Other Application pool
+> You can do the same by Editing applicationHost.config located at C:\Windows\System32\inetsrv\config :
Change:
<globalModules>
…
<add name=”SharePoint14Module” image=”C:\Program Files\Common Files\Microsoft Shared\Web Server Extensions\14\isapi\owssvr.dll” preCondition=”appPoolName=SharePoint Central Administration v4″ />
</globalModules>
To:
<add name=”SharePoint14Module” image=”C:\Program Files\Common Files\Microsoft
Shared\Web Server Extensions\14\isapi\owssvr.dll” preCondition=”appPoolName=SharePoint Central Administration v4,bitness64” />
I hope would help you resolve your isue 🙂
Reference:
http://blogs.msdn.com/b/govindr/archive/2007/08/30/503-server-unavailable-failure-with-iis-7-0.aspx
Cumulative Update October 2014 for SharePoint 2010
Microsoft has released SharePoint 2010 Cumulative Update in October 2014.
Its per-requisites is Sharepoint 2010 SP2. Rather I would recommend you to install September 2014 CU before installing October 2014 CU.
Note: This CU does NOT(!) include all SharePoint 2010 fixes previously released! It is recommended to install September 2014 CU before installing this CU. Be aware that for SharePoint Server you have to install the SharePoint Foundation fixes as well! Same for Project Server where you have to install the SharePoint Foundation and the SharePoint Server fixes.
All are available by clicking the same Hotfix Download Available link in the KB article for the release.
Here is link for all the updates:
For Sharepoint server you need setup 479094_intl_x64_zip.exe
Download SharePoint Server 2010 October 2014 CU
For Project server you need setup 479099_intl_x64_zip.exe, 479098_intl_x64_zip.exe (You need to install both the below updates)
Download Project Server 2010 October 2014 CU (KB 2899485)
Download Project server 2010 October 2014 CU (KB 2880539)
The KB articles for October CU are available at the following locations:
- SharePoint Foundation 2010: no fixes released in October CU
- SharePoint Server 2010: KB 2899490
- Project Server 2010: KB 2899485, KB 2880539
Once the updated are downloaded, you need run the main setup file ubersrv.exe file, you will be able to extract and install the update:
Follow the same steps on all SharePoint servers in farm. Now run SharePoint PSconfig wizard on all servers.
For more information:
http://blogs.technet.com/b/stefan_gossner/archive/2014/10/14/october-2014-cu-for-sharepoint-2010-has-been-released.aspx