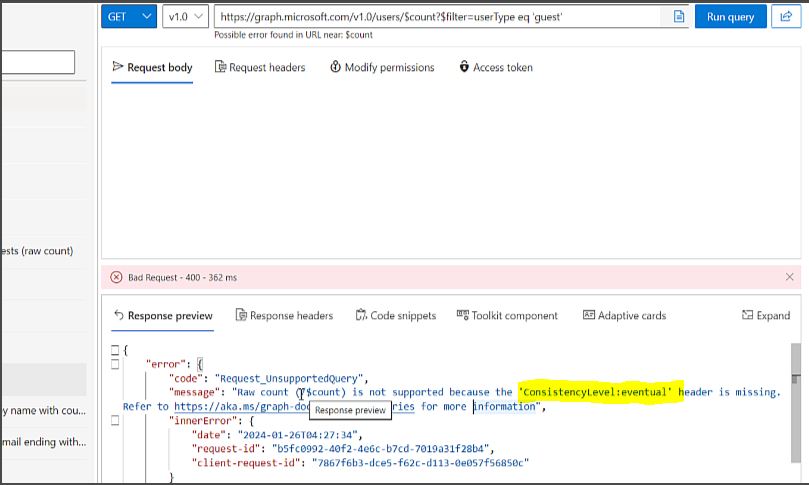Archive for the ‘Graph API’ Category
Difference between Beta/me/profile and v1.0/me
Also explained in my Youtube video: https://www.youtube.com/watch?v=_XKrZvCIG98
The difference between the two endpoints is that https://graph.microsoft.com/beta/me/profile is in the beta version of the Microsoft Graph API, while https://graph.microsoft.com/v1.0/me is in the v1.0 version of the API . The beta version is used for testing new features and is not recommended for production use. The v1.0 version is the stable version of the API and is recommended for production use.
The https://graph.microsoft.com/beta/me/profile endpoint is used to retrieve information about a given user or yourself, such as the user’s profile information, interests, languages, skills, and more. To call this API, your app needs the appropriate permissions, such as User.Read.
On the other hand, the https://graph.microsoft.com/v1.0/me endpoint is used to retrieve information about the signed-in user, such as the user’s display name, email address, job title, and more. To call this API, your app needs the appropriate permissions, such as User.Read.
PowerShell to Add a user as admin on all site collections in SharePoint online
Also explained in my Youtube Video : https://youtu.be/icx_m15UIMg
You can modify this script to add these users as a member of visitor to all Site collections.
Connect to SharePoint Online
Connect-SPOService -Url https://contoso-admin.sharepoint.com
Get all site collections
$siteCollections = Get-SPOSite -Limit All
Loop through each site collection and add the user as an admin
foreach ($siteCollection in $siteCollections) {
Set-SPOUser -Site $siteCollection.Url -LoginName “user@contoso.com” -IsSiteCollectionAdmin $true
}
ConsistencyLevel:eventualError when using graphs API ‘count the guest users in your organization’
Read Microsoft Teams messages using Graphs API
Explained the same in Youtube Video : https://youtu.be/Uez9QrBNNS0
So today I had a requirement to create a custom app where I can read all MS teams message and use AI to reply to the team’s messages.
The 1st thing we need is to get read all Messages in Microsoft Teams using a Graphs API. I tried to look for option and finally got a Teams Beta API named ‘messages (Without replies) in a channel’ but it needs GroupID and ChannelID to read to the messages.
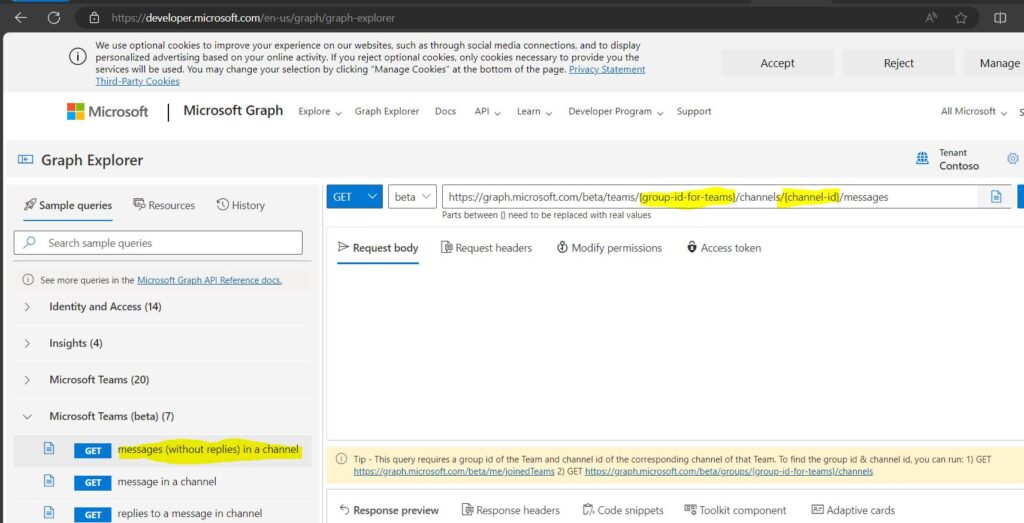
So I ran below Graphs API to get all the Teams I am members of, here we will get the name and the ID of the Teams group as well.
https://graph.microsoft.com/v1.0/me/joinedTeams
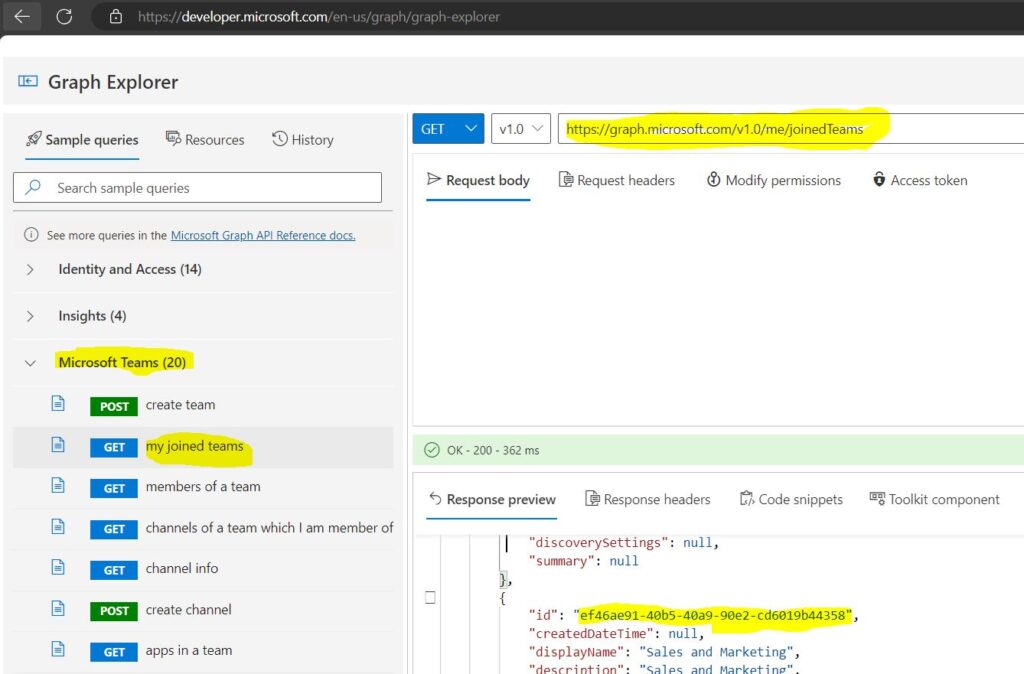
Now we need to use the Group ID in below graphs query to get allchannels in that teams group.
https://graph.microsoft.com/beta/teams/{group-id-for-teams}/Allchannels/
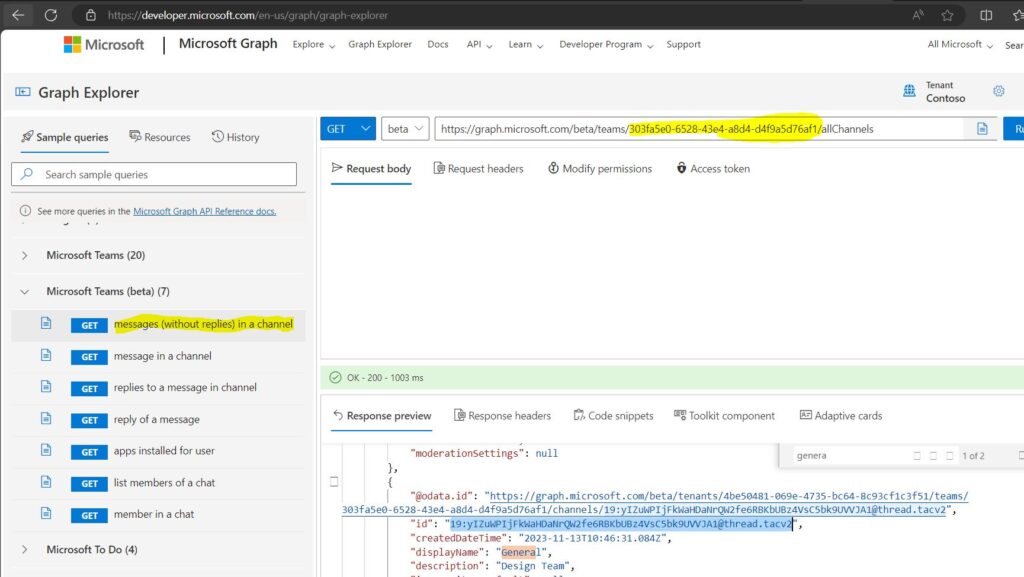
Finally when we have both the Group ID and ChannelID, we will use below graphs API to get all the messages in the ChannelID.
Note: I am only able to see all the unread messages.
https://graph.microsoft.com/beta/teams/{group-id-for-teams}/channels/{channel-id}/messages
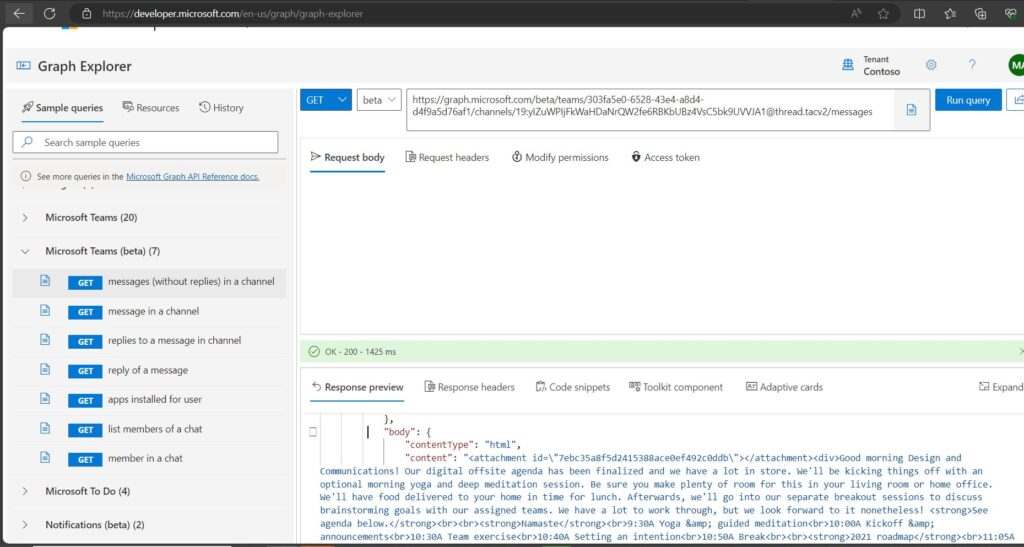
Below I am able to see all the same messages using GUI in teams
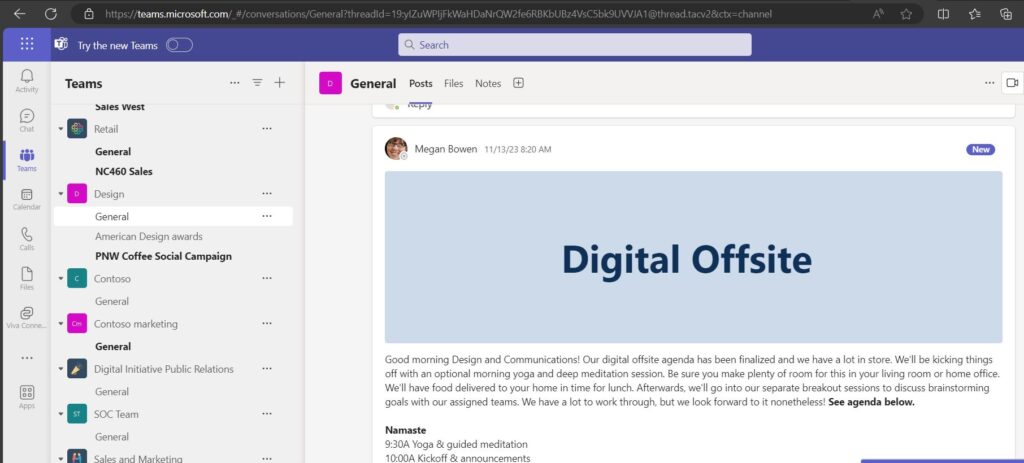
Ways to add an item to SharePoint lists
Explained the same in Youtube Video : https://youtu.be/xioKl4KrlLo
To use Graph API to add content to a SharePoint list, you need to have the appropriate permissions, the site ID, the list ID, and the JSON representation of the list item you want to create. You can use the following HTTP request to create a new list item:
POST https://graph.microsoft.com/v1.0/sites/{site-id}/lists/{list-id}/items
Content-Type: application/json
{
"fields": {
// your list item properties
}
}
To get site ID, use below URL
https://TenantName.sharepoint.com/sites/SiteName/_api/site
Here at the ID after HUBSiteID tag is actually your Site ID as shown below.
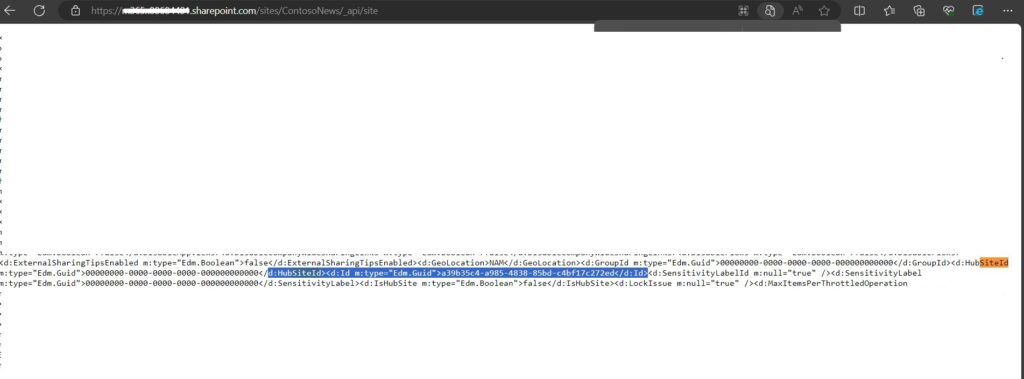
For example, if you want to create a list item with the title “Item2”, the color “Pink”, and the Number 1, you can use this JSON body:
{
"fields": {
"Title": "Item2",
"Color": "Pink",
"Number": 1
}
}
If the request is successful, you will get a response with the created list item and its properties.
You can also use the Graph SDKs to simplify the process of creating list items in different programming languages. For example, here is how you can create a list item in C# using the Microsoft Graph SDK:
using Microsoft.Graph;
using Microsoft.Identity.Client;
// Create a public client application
var app = PublicClientApplicationBuilder.Create(clientId)
.WithAuthority(authority)
.Build();
// Get the access token
var result = await app.AcquireTokenInteractive(scopes)
.ExecuteAsync();
// Create a Graph client
var graphClient = new GraphServiceClient(
new DelegateAuthenticationProvider((requestMessage) =>
{
requestMessage
.Headers
.Authorization = new AuthenticationHeaderValue("bearer", result.AccessToken);
return Task.CompletedTask;
}));
// Create a dictionary of fields for the list item
var fields = new FieldValueSet
{
AdditionalData = new Dictionary<string, object>()
{
{"Title", "Item"},
{"Color", "Pink"},
{"Number", 1}
}
};
// Create the list item
var listItem = await graphClient.Sites[siteId].Lists[listId].Items
.Request()
.AddAsync(fields);
Import-Module : Function Remove-MgSiteTermStoreSetParentGroupSetTermRelation cannot be created because function capacity 4096 has been exceeded for this scope
Explained everything in the Video : https://youtu.be/7-btaMI6wJI
Today I got below error when I tried to import my Graphs module to Powershell (Import-Module Microsoft.Graph)
Import-Module : Function Remove-MgSiteTermStoreSetParentGroupSetTermRelation cannot be created because function capacity 4096 has been exceeded for this scope.
At line:1 char:1
+ Import-Module Microsoft.Graph
+ ~~~~~~~~~~~~~~~~~~~~~~~~~~~~~
+ CategoryInfo : InvalidOperation: (Remove-MgSiteTe...SetTermRelation:String) [Import-Module], SessionSta
teOverflowException
+ FullyQualifiedErrorId : FunctionOverflow,Microsoft.PowerShell.Commands.ImportModuleCommand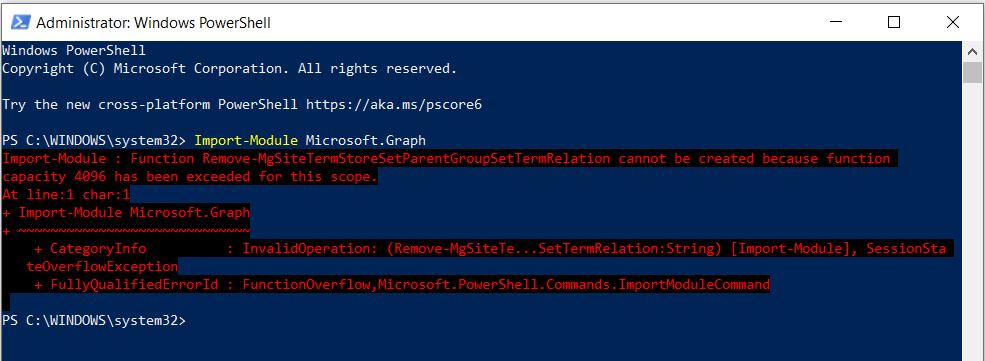
After lot of research I identified that this is a known issue that occurs when importing Microsoft.Graph module in PowerShell 5.1, because the module has more than 4096 functions and PowerShell 5.1 has a limit on the number of functions that can be created in a scope.
There are some possible workarounds that you can try to resolve this error:
- Upgrade to PowerShell 7+ or latest as the runtime version (highly recommended). PowerShell 7+ does not have the function capacity limit and can import the module without any errors.
- Set $maximumfunctioncount variable to its max value, 32768, before importing the module. This will increase the function capacity limit for your scope, but it may not be enough if you have other modules loaded or if the Microsoft.Graph module adds more functions in the future.
To check all Maximum value set in PowerShell
gv Max*Count
To set the Maximum Function Count
$MaximumFunctionCount = 8096
I hope this helps you understand how to fix the error and import the Microsoft.Graph module successfully.
Download content from others OneDrive using Graphs API
Explained the same using my Youtube channel : https://www.youtube.com/watch?v=YG19odJN94Q
If you want to download content from other users’ OneDrive accounts, you have a few options. The simplest option is to create a OneDrive link for each user using the Office 365 Admin center. This will allow you to access and download their files through a web browser. However, this option is not very efficient if you have to do it for many users. A better option is to use an API call that can create a custom application for you. This application can download the files for multiple users at once, without requiring you to create individual links. To use this option, you need to follow these steps to get the API calls for the custom application.
Open Graphs API explorer URL : https://developer.microsoft.com/en-us/graph/graph-explorer
Sign in and give consent to Graphs explorer using the User icon on right corner of the screen
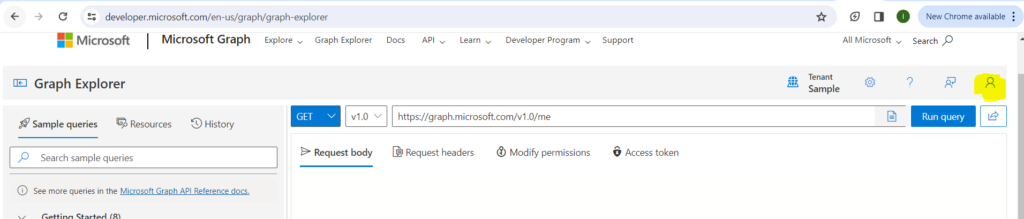
Now type the credentials of the users you want to use and give consent.
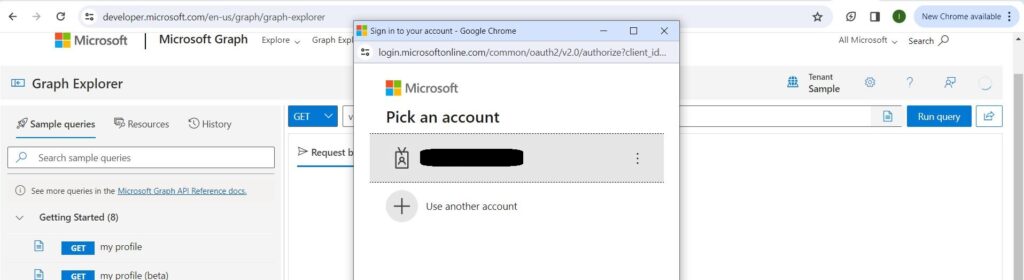
Now try to run the initial API and confirm you get OK 200 and your details in the Response View
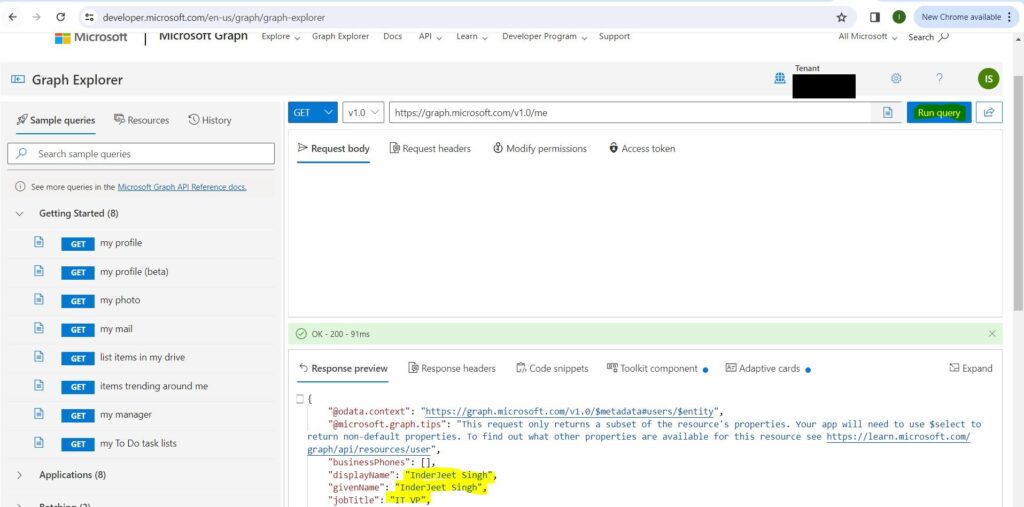
Now the 1st API URL using which you can query other users OneDrive content is https://graph.microsoft.com/v1.0/users/user@domain.com/drive/root/children
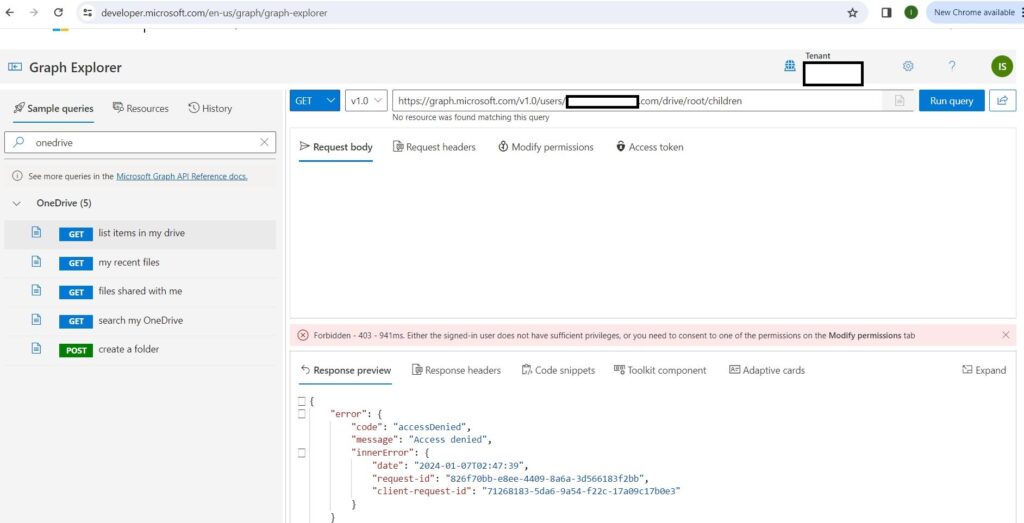
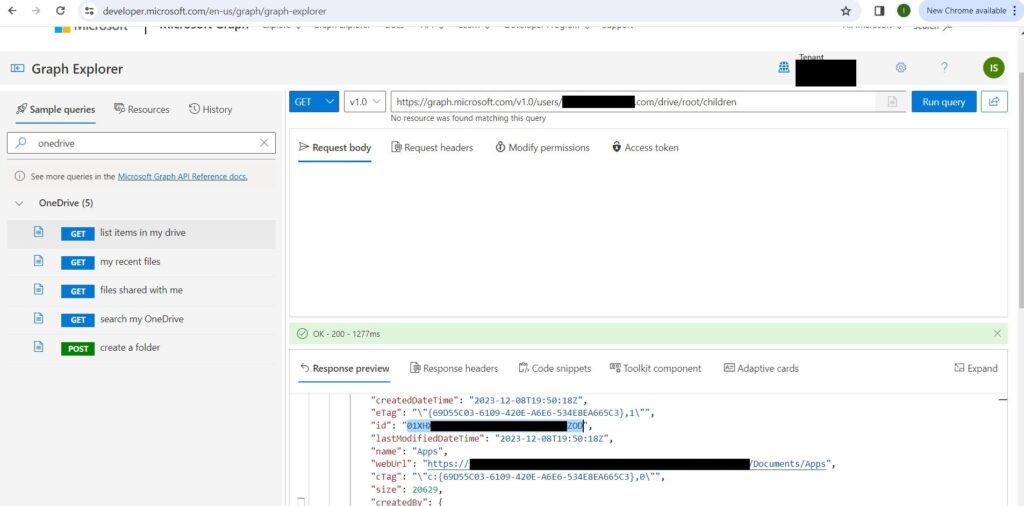
Sometimes, when you try to download content from other users’ OneDrive accounts, you may encounter an access denied error. This means that you do not have the permission to access their files. To fix this error, you need to do one of the following things:
- Make sure that you are a Global Admin for the organization. This role gives you the highest level of access to all the resources in the organization, including other users’ OneDrive accounts.
- Grant admin access to other users’ OneDrive accounts by following these steps:
- In the left pane, select Admin centers > SharePoint. (You might need to select Show all to see the list of admin centers.)
- If the classic SharePoint admin center appears, select Open it now at the top of the page to open the SharePoint admin center.
- In the left pane, select More features.
- Under User profiles, select Open.
- Under People, select Manage User Profiles.
- Enter the former employee’s name and select Find.
- Right-click the user, and then choose Manage site collection owners.
- Add the user to Site collection administrators and select OK.
This option allows you to specify which users’ OneDrive accounts you want to access, without requiring you to be a Global Admin.
After you successfully execute the above API calls, you will get a response that shows you the list of all the folders and files on the root of the other users’ OneDrive accounts. Each folder and file will have a unique ID that you can use to access its contents. To get the downloadable links for all the files in a specific folder, you need to use the following API calls:
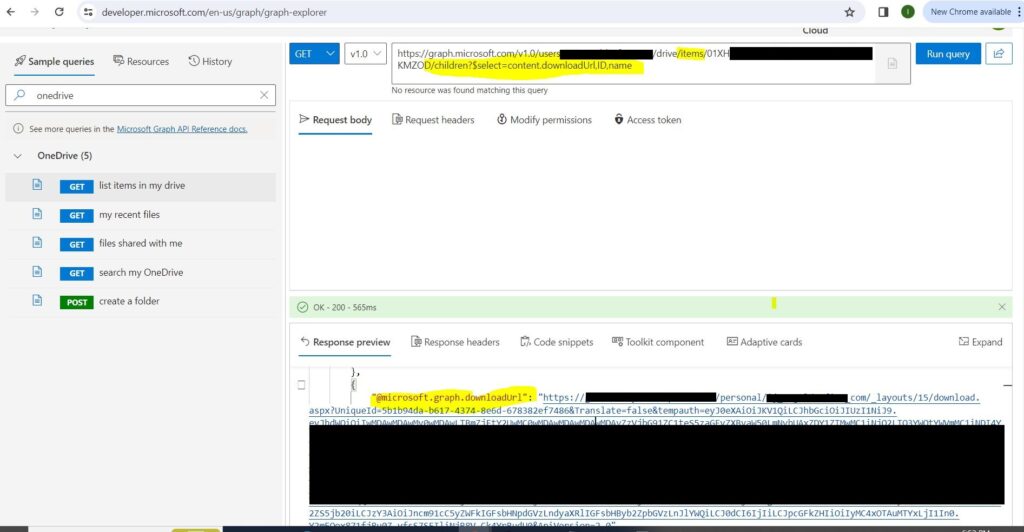
These API calls will return a response that contains the links for each file in the folder. You can download any file by clicking on its link. The file will be saved to your local device.