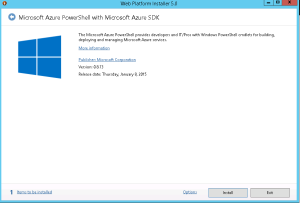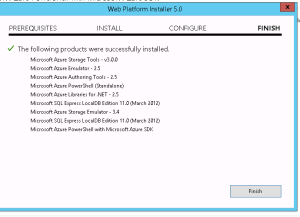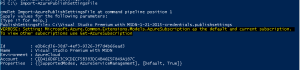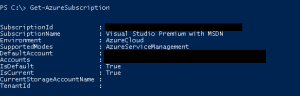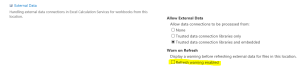Posts Tagged ‘Error’
SharePoint site down “An application error occurred on the server” web.config error
Hi All,
Recently I got below error message which you might have seen. This is a very common and generic error message which can confuse you a lot. You may face this issue in all versions of SharePoint like SharePoint 2007, 2010, 2013 or SharePoint 2016. First let us look at the error message
#################### Error Start #############
Runtime Error Description: An application error occurred on the server. The current custom error settings for this application prevent the details of the application error from being viewed remotely (for security reasons). It could, however, be viewed by browsers running on the local server machine.
Details: To enable the details of this specific error message to be view able on remote machines, please create a <customErrors> tag within a “web.config” configuration file located in the root directory of the current web application. This <customErrors> tag should then have its “mode” attribute set to “Off”.
<!– Web.Config Configuration File –>
<configuration>
<system.web>
<customErrors mode=”Off”/>
</system.web>
</configuration>
Notes: The current error page you are seeing can be replaced by a custom error page by modifying the “defaultRedirect” attribute of the application’s <customErrors> configuration tag to point to a custom error page URL.
<!– Web.Config Configuration File –>
<configuration>
<system.web>
<customErrors mode=”RemoteOnly” defaultRedirect=”mycustompage.htm”/>
</system.web>
</configuration>
#################### Error End #############
We can see that error message says something about web.config file. Here is what we need to do.
1. Open IIS management console
2. Start > RUN > Inetmgr > Expand server
3. Expand the site you are getting this error on > right click > explore
Here you should be able to see a web.config file. If this web.config was recently modified by someone, please check with your team if anyone has recently modified this file, tried to deployed a farm\web application solution or run psconfig wizard on any of the SharePoint server in farm.
Note: If you have multiple SharePoint server, try the same on all the servers
In most cases, it is a web.config change done by someone from within the team which cause this issue.
If no one has done any changes:
1. Make a copy of this web.config file and open the original file. Search for “callstack” and set the value to True, again search for customerrors set it to OFF.
2. Rename the recent web.config to web.config.old with today’s date and revert the most recent web.config(date and time) file to web.config
3. Install Examdiff tool on a computer and copy the most recent web.config file and new web.config to identify the changes.
These steps will help you identify the actual cause of this error.
Azure Powershell Error No current subscription has been designated. Use Select-AzureSubscription – Current to set the current subscription
Hello Everyone, Today i was doing some testing and configuration on my Windows Azure server and got a weird error message as shown below:
Test-AzureStaticVNetIP : No current subscription has been designated. Use Select-AzureSubscription –
Current <subscriptionName> to set the current subscription.
At line:1 char:1
+ Test-AzureStaticVNetIP –VNetName test –IPAddress 11.0.0.1
+ ~~~~~~~~~~~~~~~~~~~~~~~~~~~~~~~~~~~~~~~~~~~~~~~~~~~~~~~~~~~~~~~~~~~
+ CategoryInfo : NotSpecified: (:) [Test-AzureStaticVNetIP], ApplicationException
+ FullyQualifiedErrorId :
System.ApplicationException,Microsoft.WindowsAzure.Commands.ServiceManagement.IaaS.TestA
zureStaticVNetIPCommand
Did some research and found that we need to connect to Azure subscription and then run these command. To do so we need to download and install Azure Powershell. Copy paste below url on your browser and install the Web Platform Installer. This will give you option to download Azure Powershell.
http://go.microsoft.com/fwlink/p/?linkid=320376&clcid=0x409
Once the Powershell is downloaded and installed, we will
Now we will download the Azure Setting file to connect to the azure server. In the Azure Powershell, type below command.
Get-AzurePublishSettingsFile
Once you login to your Azure website, you will get a file named “Visual Studio Premium with MSDN-date-credentials.publishsettings”. Save it to a secure location. This file contains secure credentials and additional information about subscriptions that you can use in your development environment.
Now Import the Azure Settings file to Powershell. Run “Import-AzurePublisingSettingsFile” and then type path of the file we just downloaded as shown in below image
To check Subscription details run below command
Get-AzureSubscription
Now the command completed successfully.
SharePoint Designer error : The server could not complete your request
Recently I found some forums issues where users are getting below error when try to connect to SharePoint using SharePoint Designer
Error : The server could not complete your request. For more specific information, click the Details button.
On a side note when you choose the details button for more specific information you are returned a blank form which is unhelpful.
In the Event Log on SharePoint server you will see below error:
————– Event Error ———————
Sender Information: System.ServiceModel.ServiceHostingEnvironment+HostingManager/48626873
Exception: System.ServiceModel.ServiceActivationException: The service ‘/_vti_bin/client.svc’ cannot be activated due to an exception during compilation. The exception message is: Method not found: ‘System.String System.ServiceModel.Activation.Iis7Helper.ExtendedProtectionDotlessSpnNotEnabledThrowHelper(System.Object)’.. —> System.MissingMethodException: Method not found: ‘System.String System.ServiceModel.Activation.Iis7Helper.ExtendedProtectionDotlessSpnNotEnabledThrowHelper(System.Object)’.
at System.ServiceModel.WasHosting.MetabaseSettingsIis7V2.WebConfigurationManagerWrapper.BuildExtendedProtectionPolicy(ExtendedProtectionTokenChecking tokenChecking, ExtendedProtectionFlags flags, List1 spnList)2 implementedContracts, String multipleContractsErrorMessage)
at System.ServiceModel.WasHosting.MetabaseSettingsIis7V2.WebConfigurationManagerWrapper.GetExtendedProtectionPolicy(ConfigurationElement element)
at System.ServiceModel.WasHosting.MetabaseSettingsIis7V2.ProcessWindowsAuthentication(String siteName, String virtualPath, HostedServiceTransportSettings& transportSettings)
at System.ServiceModel.WasHosting.MetabaseSettingsIis7V2.CreateTransportSettings(String relativeVirtualPath)
at System.ServiceModel.Activation.MetabaseSettingsIis.GetTransportSettings(String virtualPath)
at System.ServiceModel.Activation.MetabaseSettingsIis.GetAuthenticationSchemes(String virtualPath)
at System.ServiceModel.Web.WebServiceHost.GetAuthenticationSchemes(Uri baseAddress)
at System.ServiceModel.Web.WebServiceHost.AddAutomaticWebHttpBindingEndpoints(ServiceHost host, IDictionary
at System.ServiceModel.Web.WebServiceHost.OnOpening()
at Microsoft.SharePoint.Client.Services.MultipleBaseAddressWebServiceHost.OnOpening()
at System.ServiceModel.Channels.CommunicationObject.Open(TimeSpan timeout)
at System.ServiceModel.ServiceHostingEnvironment.HostingManager.ActivateService(String normalizedVirtualPath)
at System.ServiceModel.ServiceHostingEnvironment.HostingManager.EnsureServiceAvailable(String normalizedVirtualPath)
— End of inner exception stack trace —
at System.ServiceModel.ServiceHostingEnvironment.HostingManager.EnsureServiceAvailable(String normalizedVirtualPath)
at System.ServiceModel.ServiceHostingEnvironment.EnsureServiceAvailableFast(String relativeVirtualPath)
Process Name: w3wp
————– Event Error ———————
Resolution:
Let us first try some Client side solution to resolve this issue. This will apply to SharePoint Online as well:
1. Make sure the o365 sites are added to the trusted sites
2. Make sure the WebClient services (Search: services.msc) is running
3. Try installing IE10 on computer
4. Install patch KB2846960 on computer
5. Log in to O365 make sure “keep me signed in is checked”
6. Check to see if open with windows explore is working by going to a document library and adding files using “add files with windows explore” if no error proceed if not no idea.
7. On the ribbon of the site you want to open click the edit in SPD icon.
Server Side Solution for On Premises SharePoint server:
1. Open IIS on SharePoint server > Expand server > Expand Sites > Select “SharePoint Web Services”
2. In right hand side pane select Authentication >
3. Now make sure you enable Anonymous Authentication, Asp.net Impersonation, Forms Authentication and Windows authentication.
4. Now click Start > Run > type IISRESET
If Above does not help open web.config
1. Open IIS on SharePoint server > Expand server > Expand Sites > Select 1st IIS site > Right click > Explore
2. Now Open the web.config file after taking backup of same
3. Find the line:
<system.serviceModel>
Now you need to add the following Line directly below the line:
<serviceHostingEnvironment aspNetCompatibilityEnabled=”true”/>
(A note that these are case sensitive. If you get a 500.19 error its because the tags are not using the correct CAML case. You can revert to old backup we took before editing this file).
4. Now click Start > Run > type IISRESET
SharePoint error External Data Refresh Failed:We are unable to refresh one or more data connections in this workbook.The following connections failed to refresh
Issue :
Recent saw a issue when someone create Excel with External Data source to pull data into worksheet, default we get option to ‘Refresh data when opening the file’. Excel file is then save to a SharePoint site collection. Now When users try to open the file in Online Excel it shows warning as ‘Be careful, This workbook contains one or more queries that might be unsafe.Do you want to enable these queries?.’
If click yes it shows error ‘External Data Refresh Failed:We are unable to refresh one or more data connections in this workbook.The following connections failed to refresh’.
Cause :
Because the SharePoint site is trying to access external data which may be not non to end user. As part of security, end user gets this warning message.
Resolution for SharePoint On-Premises:
1. Go to SharePoint Central Administration > Application Management
2. Service Applications > Manage service applications > Excel Services application > Trusted File Locations and click on the Address that contains the workbook
![]()
- Users who access the workbook will no longer be presented with a warning dialog box.
For SharePoint Online or Office 365:
Because the option needs the SharePoint Central Admin level permission that is not opened to the public in Office 365 now. The feature to disable the ‘Data Refresh Warning’ is not available yet in SharePoint Online pannel.
For PowerBI, there is an button to control the Refresh schedule to OFF. See the article below:
http://office.microsoft.com/en-in/office365-sharepoint-online-enterprise-help/schedule-data-refresh-for-workbooks-in-power-bi-for-office-365-HA104180761.aspx#_Toc379802473
SharePoint 2013 Machine translation service error: The translation failed because the online translation service was unavailable
Error: The translation failed because the online translation service was unavailable. Please resubmit this file for translation. If the files fails again with this error message, contact system administrator.
Background about the issue :
When You clicked on the “Translation Status” action in the ribbon toolbar, you see status of the page as “error”. You see some erros under header “Translation Export” and “Translation Import”
In Event Viewer we see Event ID 8311 with description “An operation failed because the following certificate has validation errors” with some Microsoft certificate details like “Subject Name: CN=.microsofttranslator.com” “Issuer Name: CN=Microsoft Secure Server Authority, DC=redmond, DC=corp, DC=microsoft, DC=com” and error “PartialChain: A certificate chain could not be built to a trusted root authority. RevocationStatusUnknown: The revocation function was unable to check revocation for the certificate”
If you check ULS logs, you will observe similar details:
An operation failed because the following certificate has validation errors: Subject Name: CN=.microsofttranslator.com Issuer Name: CN=Microsoft Secure Server Authority, DC=redmond, DC=corp, DC=microsoft, DC=com Thumbprint: 34E4C8A8D13F40FAB97F9655F2A505DDC36BD9C2 Errors: PartialChain: A certificate chain could not be built to a trusted root authority. RevocationStatusUnknown: The revocation function was unable to check revocation for the certificate. OfflineRevocation: The revocation function was unable to check revocation because the revocation server was offline. .
MicrosoftTranslator: Error encountered: System.ServiceModel.Security.SecurityNegotiationException: Could not establish trust relationship for the SSL/TLS secure channel with authority ‘api.microsofttranslator.com’. —> System.Net.WebException: The underlying connection was closed: Could not establish trust relationship for the SSL/TLS secure channel. —> System.Security.Authentication.AuthenticationException: The remote certificate is invalid according to the validation procedure.
Solution to this issue:
Certificate is not trusted so you have to import the certificates (and all certificates up in the chain)
Open the Microsoft site(https://www.microsoft.com) in any browser and export the certificate on your local desktop.You can also directly install these certificate to Local trusted authority. Make sure you repeat this step for all other certificates in the chain. In my case, I forgot the GTE CyberTrust Global Root which results in the other certificates below the chain to be untrusted.
After this you need to restart IIS and the Machine Translation Service (via Central Admin), and hit that button in the ribbon again in order to start the machine translation.