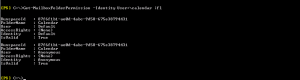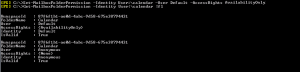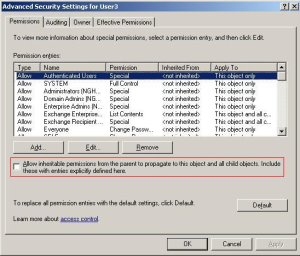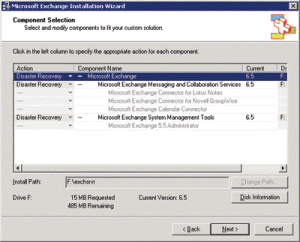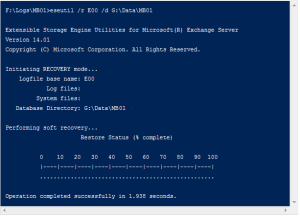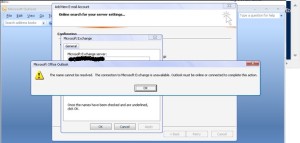Archive for the ‘Exchange’ Category
Error “No free/busy information could be retrieved” for one user
We try to add “User1” to a meeting request in OWA/Outlook 2010 but couldn’t view his free busy information. It errors stating “No information could be retrieved”. Everyone getting same error for User1 but User1 can view his free/busy from Outlook.
Test-OutlookWebservices was success. Autodiscover working fine and can set Out of Office.
Solution:
Since the issue is for one particular user, check for the calendar permission of the user by running following command:
Get-MailboxFolerPermission -Identity User:\calendar | FL
If the default permission is set to none, change it using the following command:
Set-MailboxFolderPermission -Identity User:\calendar -User Default -AccessRights AvailabilityOnly
Public Folder Migration from Exchange 2007 to Exchange 2013
Have 2 Exchange 2007 servers in Single Copy Cluster in parentdomain.com and 2 Exchange 2007 servers in childdomain.com. Every Exchange server have Public folder databases on them. Have also installed Exchange 2013 in parentdomain.com forming coexistence and migrated all user mailboxes of parentdomain to Exchange 2013, but still the users can access Public folder of Exchange 2007 servers.
Public Folder in parentdomain have Public Folder Referral in childdomain.com and vice verse.
Our requirement is to have coexistence of Exchange 2007 and 2013 Public Folder i.e child domain to be using current Exchange 2007 PF and parent domain to be using Exchange 2013 PF
Solution :
Exchange 2007 or exchange 2010 Public folders are called legacy public folders and exchange 2013 public folders are called modern public folders
There can be no coexistence between legacy and modern public folders
Migration from legacy to modern public folders is one time cut over process means migrating everything or nothing and once migrated you must delete legacy public folder database
An Exchange Organization or Active Directory forest can have either legacy Public folder or modern Public folder.
Also Exchange 2013 mailbox users can access Exchange 2007 Public Folder but Exchange 2007 mailboxes can’t access modern Exchange 2013 Public Folders.
You can refer below articles for steps for migrating legacy Public folder to Exchange 2013 (Modern Public folder)
http://technet.microsoft.com/en-us/library/jj150486%28v=exchg.150%29.aspx
Difference between Disable-Mailbox and Remove-Mailbox command
Performing migration to Exchange Online, but there are few unused mailboxes which are causing issue during migration. Need to remove the mailboxes from Exchange but don’t want their AD account to deleted, so that they can login into domain and access files.
Checked few articles which ask to Disable mailbox and run Clean-MailboxDatabase -Identity, not sure will disable-mailbox delete AD account or not.
Solution:
Disable-Mailbox will only remove the mailbox from Exchange without deleting the AD account i.e only remove Exchange attributes.
And Remove-Mailbox will delete both mailbox as well as AD account.
Please refer below articles to know more about both the commands.
Disable a Mailbox — http://technet.microsoft.com/en-us/library/bb123730(v=exchg.141).aspx
Remove a Mailbox — http://technet.microsoft.com/en-us/library/bb125192(v=exchg.141).aspx
Hide Public folders from Global Address list
We have more than 250 Public folders which are mail enabled on Exchange 2010 server. Need to hide all of them from being visible in Global Address List. Looking for a script to be ran that will set “Hide from address list” attribute for all folders.
Tried
Get-PublicFolder “\” -Recurse -ResultSize Unlimited | Set-PublicFolder -HiddenFromAddressListsEnabled $true
and
“Get-PublicFolder “\” -Recurse -ResultSize Unlimited | Where-Object { $.Identity -ne “\” -and $.MailEnabled -eq $true -and $_.HiddenFromAddressListsEnabled -eq $false } | Set-PublicFolder -HiddenFromAddressListsEnabled $true”
First one errors stating that unable to change settings for root which is as expected and second runs without any issue.
But checked after 24 hours in OWA and Outlook and also restarted server still could view all folders in GAL and also Hide from Address List isn’t unchecked
Solution:
Please update-addresslist using following command:
Set-AddressList “Public Folders” –RecipientFilter {RecipientType –eq “PublicFolder”}
update-addresslist “Public Folders”
Exchange 2010 Mailbox move fails due to Active Directory insufficient permission
Trying to move user mailbox from Exchange 2003 to Exchange 2010
Summary: 1 item(s). 0 succeeded, 1 failed.
Elapsed time: 00:00:01
“Mailbox user name”
Failed
Error:
Active Directory operation failed on DC. This error is not retrievable. Additional information: Insufficient access rights to perform the operation.
Active directory response: 00002098: SecErr: DSID-03150BB9, problem 4003 (INSUFF_ACCESS_RIGHTS), data 0
The user has insufficient access rights.
Exchange Management Shell command attempted:
‘Mailbox’ | New-MoveRequest -TargetDatabase ‘Database Name’
Elapsed Time: 00:00:01
Checked for Inheritance on the mailbox and found it checked.
Solution :
Need to check for Inheritance on user object in Active Directory. Follow the below to check permission on user account in Active Directory:
- Go to Active Directory User and Computer or type dsa.msc in run prompt and locate the user account.
- Right click the user account and go to the properties > Security tab. If you don’t see the Security, use View > Advance Features.
- On Security tab, click Advance button
- Select the check box Allow Inheritable permissions from parent…
Mailbox showing full inspite of size increase
Had user mailbox which reached the default storage limit (10GB) set on the Mailbox, due to which user getting alert stating unable to send receive messages. I increased the size of the mailbox by unchecking the box that subjected him to database default storage limit and increased the storage limit by manually entering upto 15GB, but still mailbox stated as full and couldn’t send receive mails using OWA as well as Outlook. Also tried to move few mails to PST and this caused to alert to go but when tried to send mail to user it reverted with message as the user’s mailbox is full.
Do Exchange take time to update these settings? If yes, how can we change those setting to get it work quickly?
Solution:
Exchange server takes around 2 hours to get the database cache updated. When we configure the mailbox size limit, its configured after some time but doesn’t take effects immediately. This is because the configured storage limit doesn’t effects until the database cache is refreshed and this cache information is refreshed after 2 hours (default interval). And to have the cache information refreshed or updated immediately we can restart Microsoft Exchange Information Service.
We can also modify this setting to lower number by modifying the registry Reread Logon Quotas Interval value for Microsoft Exchange Information Store Service.
Note: Modifying this registry value to lower value may cause performance issue on Exchange and incorrect editing of registry may cause to re installation of Operating System.
For further details, you can refer the following tech net:
http://technet.microsoft.com/en-us/library/bb684892%28v=exchg.80%29.aspx
Changing Exchange Activesync URL
Have configured my Active sync URL to be “Autodiscover.abc.com”. Now need to change it to be “Mail.abc.com”. Will this change, cause any issue to my old users who connect using Autodiscover.abc.com URL. I want old URL to be working until I manually configure new URL on the devices.
Solution
Active sync uses Autodiscover to get URL for connecting to Exchange. Those URLs configured on Activesync virtual directory are given by Autodiscover to the device for profile creation. The old devices which are configured to use old URL i.e “Autodiscover.abc.com” will be using it until the device setting is manually edited or until the profile is recreated which will cause Autodiscover to be used to get new settings configured on Exchange and hence in response Autodiscover will provide new URL. So the old devices configured with old URL will start using new URL and all new devices will be using new URL only. But regardless of all this DNS should be configured properly to route it to proper server and hostname in URLs should be present in the certificate to get everything worked properly.
For changing the Active sync URLs we need to change parameter -InternalUrl and -ExternalUrl properties in Set-ActiveSyncVirtualDirectory for Autodiscover to publish the new URLs
Restoring Exchange Environment using Database file (edb file)
Exchange server crashed but no harm to the drive where database and logs files were stored. Have installed new Exchange server in same domain. How can we make use of this database file to recover all mailboxes from log files and data files
Solutions:
Seems like your AD is intact and if your Exchange server was not Domain Controller then you could use Disaster Recovery switch to restore whole Exchange server details back using Active Directory. This could be achieved by manually starting setup in /disasterrecovery command-line option. Setup /Disaster recovery will install Exchange, configuring the server automatically with the server information already in Active Directory.
Then you can use Database Portability option if the following is True :
Exchange Organization and Administrative Group name should be same for a database to get mount. This means the new server installed should be in same Exchange Organization and Administrative as that of the database file. Now if this doesn’t match the Database will fail to mount with Error 1088. If your Exchange version is 2007/2010 then you don’t need to really worry about Administrative Group.
From the command prompt run the command:
Find /i “/o=” “Your database path\Your Database Name.edb”
Also if you have your Outlook Clients in cached mode then you have all your data cached on client machine which can be exported as PST and imported back to new mailbox created on new Exchange server. The only issue users will face is while replying to these old mails imported from PST.
Now once your Exchange is installed, first is to get the database file and log file on to this new server where you want to mount it and this could by copying files to local drive or attaching the same storage to new server. Before mounting the database we need to make sure that database file is in clean Shutdown and to check this status, in Exchange Management Shell, navigate to location where database file is present and run the following command against the database file.
Eseutil /mh MB01.edb | find str “State:”
If the output is clean shutdown then you can mount the database and reconnect user mailboxes but if the output is Dirty Shutdown then we need to run soft recovery and replay all the required log files to get database into Clean Shutdown.
Create new Mailbox Database using the below command by specifying new database and log file location as that of the current location. Now copy the cleaned shutdown database file to new location. Mark the database as overwritten and mount the database by running the following command:
New-MailboxDatabase -Server NewServerName -Name NewMailboxDatabasename -LogFolderPath F:\Logs\NewMailboxDatabasename -EdbFilePath H:\Data\NewMailboxDatabasename\NewMailboxDatabasename.edb
Set-MailboxDatabase NewMailboxDatabasename -AllowFileRestore:$true
Mount-Database NewMailboxDatabasename
Now database is mounted but the user mailboxes are still pointing to old server name which could be viewed using following command:
Get-Mailbox -Database NewMailboxDatabasename
So the last step would be to point all the mailboxes to new Exchange server name which could be achieved using the following command:
Get-Mailbox -Database MailboxDatabasename | Set-Mailbox -Database NewMailboxDatabasename
And now if we check for the mailboxes it would show up New Exchange Server name.
Outlook check name issue “ The name cannot be resolved ”
We have a newly installed Exchange 2010 server and trying to configure Outlook profile for my account on Windows 7 machine. Trying to manually configure my account and also logged into the domain using same account. Credentials are all correct, tried using Exchange server name, CAS server name and IP address of servers, still it gives the error message at checkname stating “The name cannot be resolved. The connection to Microsoft Exchange is unavailable”. Could view all the names listed in Global Address Book.
Tried to configure other user account same error message. All users can access their account using Outlook Web Access (OWA)
Solution:
The name resolution for Outlook on Exchange 2010 server is handled by Microsoft Exchange Address Book service on Client Access server. Please make sure this service is always started on Client Access server
SMTP Authentication to be enabled on mail client
Getting the following undelivery message while sending emails
Delivery has failed to these recipients or groups:
[email protected] ([email protected]) A problem occurred during the delivery of this message to this e-mail address. Try sending this message again. If the problem continues, please contact your helpdesk.
The following organization rejected your message: contoso.com
Solution:
The message error 550 is normally due to SMTP Authentication not enabled on the mail client.
Versions Outlook 98 and later
- Select Services on the Outlook Tools menu, which opens the email Services window (If your Tools menu has Accounts instead of Services, use the Outlook Express instructions above)
- Highlight the Internet E-mail account, and click the Properties button to show the settings
- Click the Servers tab, which shows you all the mail server settings
- In the Outgoing Mail Server section, make sure the My server requires authentication checkbox is checked
- Click the Settings… button next to it and be sure the Use the same settings as my incoming mail server option is selected.
Follow below article for further clarification